如果你想在電腦上玩電腦遊戲,則肯定熟悉Steam,這個平台可讓你購買,存儲和玩各種最流行的電腦遊戲,從體育到模擬再到RPG。在Steam 上玩遊戲時,你可能想錄製Steam 遊戲影片,以向好友顯示最佳時機或線上共享你的遊戲成就。在這些情況下,你需要一個可以高質量錄製的Steam 遊戲錄影軟體。為了簡化遊戲錄影,我們蒐集了一些最好的Steam 遊戲錄製工具,你可以用來在Steam 上錄製遊戲影片。以下文章還為你說明了使用每種工具的詳細步驟。
如何錄製無延遲的Steam 遊戲影片
對於Steam 遊戲錄製,我們相信「Videlem 螢幕錄影」是為你提供的可靠的Steam 遊戲畫面錄影。該工具具有高質量的錄製功能;你將從各種通用功能中受益。對於音訊源,你可以選擇啟用麥克風聲音或系統聲音。如有必要,你甚至可以同時進行這兩個聲音,因此可以對遊戲音訊(即BMG)進行擷取。此外,你還可以在錄製時添加滑鼠游標的效果和排程錄製等。
步驟1. 下載Steam 遊戲錄製工具
首先,根據你的作業系統,單擊上面提供的「下載」按鈕。然後,按照安裝指南將其安裝在電腦上。安裝完成後,啟動「Videlem 螢幕錄影」以訪問其主介面。

步驟2. 配置錄製設定
接下來,單擊軟體主介面的「設定」按鈕。然後,你可以設定一些重要的參數,例如檔案格式,輸出資料夾等。完成後,單擊「確定」以儲存所有設定。
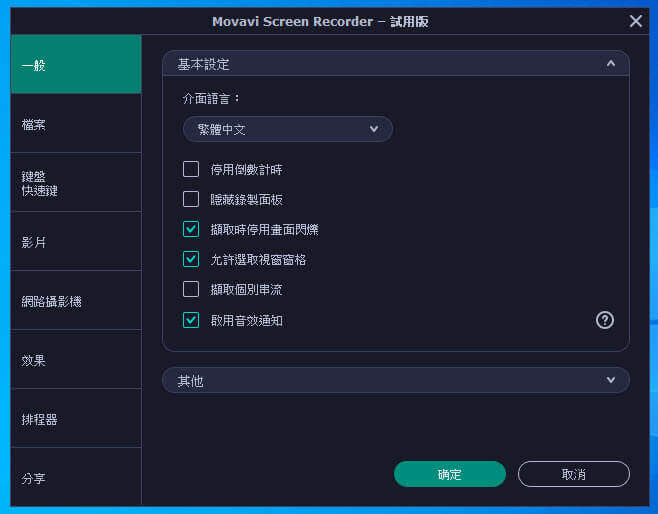
步驟3. 開始Steam 遊戲錄製
接下來,你可以透過單擊「螢幕錄製」圖標然後選擇螢幕分辨率來設定螢幕區域。選擇你喜歡的「音訊輸入」,但是建議選擇「系統聲音」以擷取遊戲的背景聲音。現在你可以玩Steam 遊戲,然後單擊「確定」開始錄製遊戲。
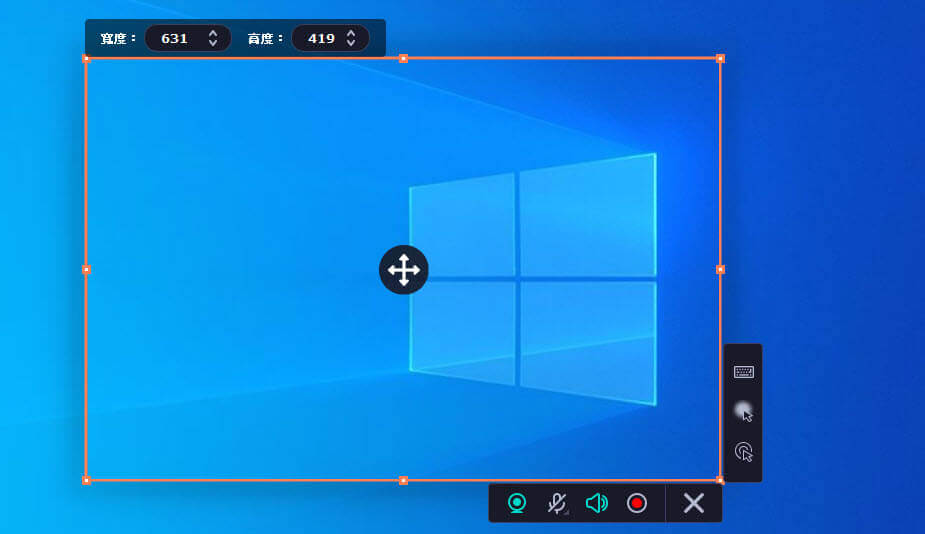
步驟4. 儲存並共享錄製的Steam 遊戲玩法
遊戲結束後,單擊錄製工具欄上的「停止」按鈕以自動儲存Steam 遊戲影檔。你也可以點擊「分享」以選擇可與你的朋友共享的社交媒體平台。
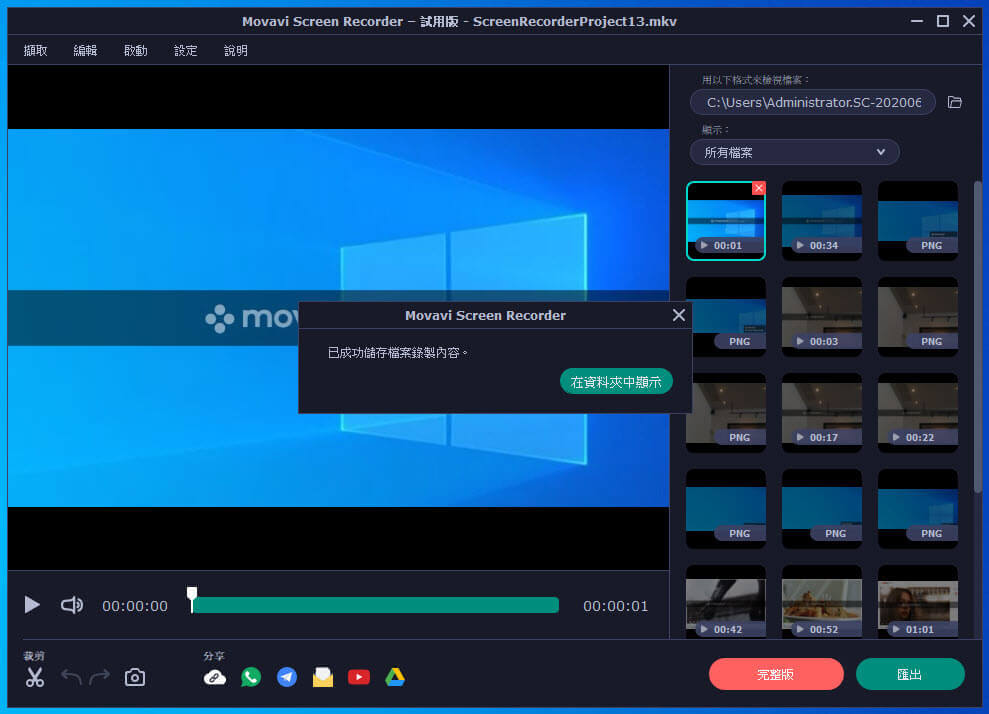
如何免費在Steam 上錄製遊戲畫面
Gecata 是另一個適用於Steam 遊戲擷取以及在Steam 上錄製直播遊戲的工具。它的內建功能,可以在錄製時進行註釋。也可以添加網路攝像頭並將錄製的錄影檔儲存為不同的格式(MP4,AVI,WMV,GIF 等)。它具有出色的分辨率,可為你的錄製帶來高品質畫面,使你可以將其上傳到YouTube,並將其儲存在電腦的硬碟上。請參閱以下有關如何使用該應用程式的步驟。
步驟1. 啟動Gecata 程式
要在電腦上輕鬆啟動這個應用程式,然後單擊「開始錄製」按鈕開始。對於初次使用的用戶,該工具將要求安裝啟動器,該啟動器僅需要幾秒鐘的時間。
步驟2. 設定錄製參數
對於初次使用的用戶,在安裝軟體後,將出現錄製工具欄。在此處,單擊「參數」按鈕以設定錄製和影片參數,例如輸出檔案格式,輸出資料夾和影片質量等。完成後,單擊「確定」按鈕以儲存所做的所有更改。
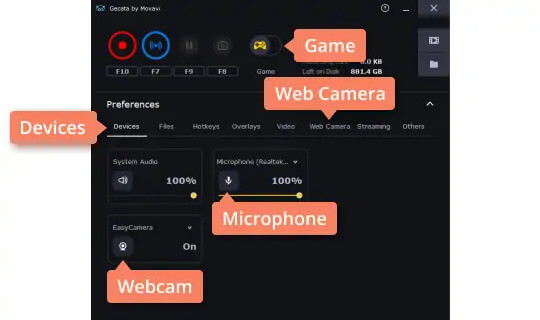
步驟3. 開始錄製
錄製之前,請根據需要的尺寸自定義錄製框的區域。打開你要錄製的遊戲,並準備好後,單擊「錄製」按鈕開始。然後,繼續玩你想錄製的遊戲,並讓該工具擷取錄製電腦螢幕的全部畫面活動。
步驟4. 儲存並共享遊戲影片
錄製完成後,單擊「停止」按鈕,將出現一個預覽視窗。你可以從這裡觀看遊戲競技的影片。你可以單擊「儲存」圖標,然後選擇「匯出錄影檔」,然後單擊「打開資料夾」以訪問本地存儲並從那裡找到錄製的遊戲影片。
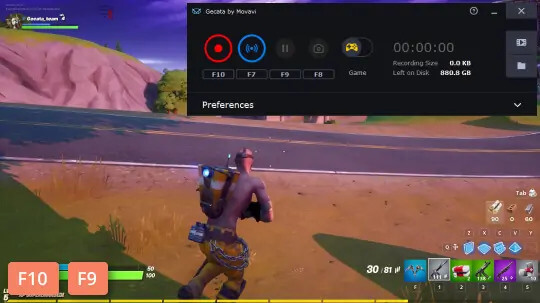
如何使用「遊戲列」在Windows 10上擷取Steam 遊戲畫面
Windows 10 內建的Game Bar「遊戲列」是可用作Steam 遊戲畫面擷取的工具之一。它可以輕鬆錄製快節奏的遊戲,例如《使命召喚》,《 Apex傳奇》,《 Spellbreak》等。你還可以設定其選項,以在玩高質量遊戲時顯示電腦的當前FPS。此工具的另一個好處是,它允許你直接從遊戲中進行直播,就像遊戲直播作者所做的那樣。如果你想知道如何使用這個工具,可以按照以下步驟操作。
步驟1. 啟動Windows 10遊戲列
該工具是Windows 10的內建遊戲錄製工具,因此,如果你運行的是較低版本,則可以在此處下載。安裝完成後,啟動它,然後打開其「設定」選單,然後選擇「遊戲列」。

步驟2. 開始錄製Steam 遊戲影片
接下來,選擇「遊戲列」,並確保該工具已打開。在玩遊戲時,請按「 Windows + G」鍵,這將打開錄製工具欄。從那裡,單擊「錄製」按鈕開始。

步驟3. 觀看錄製的Steam 遊戲影片
完成後,單擊其錄製工具欄中的「停止」按鈕。你製作的所有影片都會顯示在其圖庫中。只需雙擊視訊即可播放。
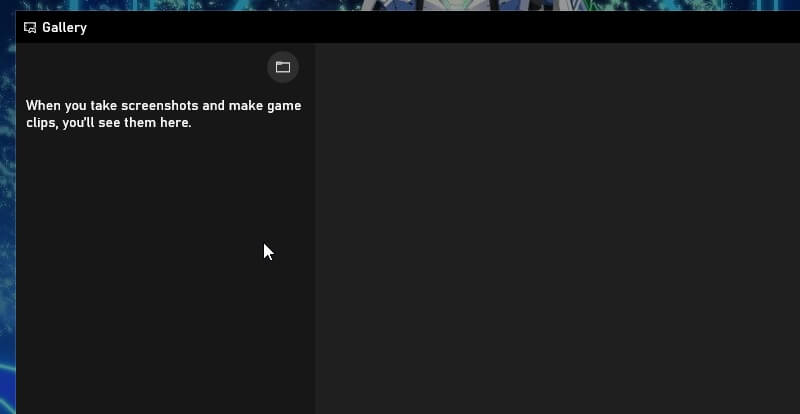
結論
透過上述工具,你現在可以在Steam 上錄製你的遊戲畫面。在提供的所有工具中,我們認為「Videlem 螢幕錄影」將是更好的工具,因為它具有更多功能選項,並允許對你的錄影檔進行更多編輯。除了排程錄製功能,所有人都可以從各種設定,註釋等編輯功能中製作更完美的遊戲影片。

