OBS (開放廣播/直播軟體)是一個跨平台軟體,用於螢錄影和串流傳輸。OBS 因其卓越的服務而受到遊戲玩家,現場直播者,博客作者,學生等的推薦。但是,有時在錄製遊戲玩法時,許多用戶會遇到黑螢幕的情況。即使遊戲仍在進行中,它仍無法在OBS 上正確顯示。有一個論壇的遊戲玩家都遇到了這個問題,他們說,每當他們在Twitch 上直播時,他們的即時直播中都會出現一個大黑匣子。這意味著,如果許多遊戲實況直播會發生這個問題,那麼觀看者將無法正確看到遊戲玩法。因此,我們搜索並列出了當你開始錄製或串流式播放遊戲時解決OBS 黑螢幕問題的最佳方法。
禁用遊戲模式
許多OBS 用戶說,他們在錄製遊戲實況時會遇到黑螢幕。對於正在直播其遊戲的遊戲玩家而言,這可能是一個麻煩。有很多潛在的錯誤,導致錄製遊戲出現這個問題。如果你遇到此問題,則應嘗試禁用Windows 10遊戲模式。Windows 10系統的這個功能於2017年發布,旨在改善你玩遊戲時電腦的性能。但是,一些用戶報告說它妨礙了錄影。它還可以將GPU 資源轉移到OBS 之外,這可能會導致觀看者在即時串流上看到卡頓的現象。
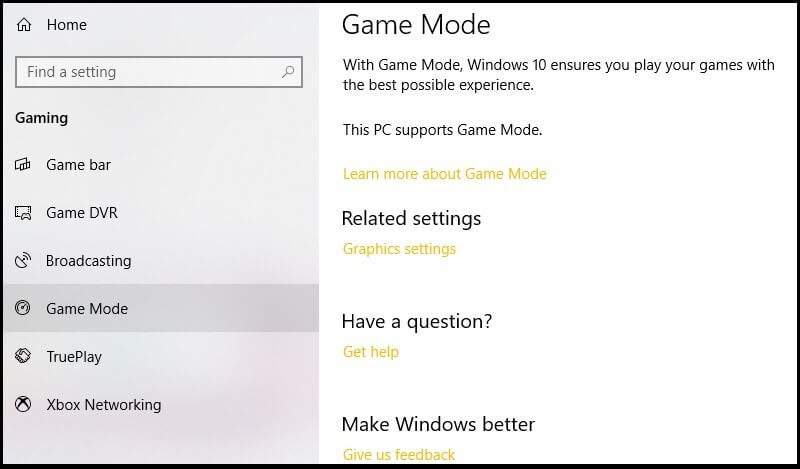
禁用Windows 10遊戲模式的快速指南:
- 在「開始」選單上搜索,進入「設定」選單,隨後將出現一個新標籤。
- 然後,在其搜索欄中搜索「遊戲模式」選項。
- 在「遊戲模式」部分中,將功能切換為「關」以禁用Windows 電腦上的遊戲模式。
- 接下來,重新啟動電腦以確保設定已更改。
- 重新啟動電腦後,當Windows 上的遊戲模式被禁用時,你可以嘗試使用OBS 並玩遊戲。
- 你還應該嘗試「以管理員身份運行」OBS Studio。
使用相同的GPU 運行
如果你使用的是筆記型電腦,則可能會遇到黑的視窗。這是因為大多數筆記型電腦都有兩個圖形卡。第一個GPU 用於節省電量,另一個用於遊戲性能。每當你想節省筆記型電腦的電池電量時,它都將很有幫助。儘管很方便,但是在串流傳輸或錄製OBS 遊戲實況時,它可能會導致黑的視窗。這是因為OBS 必須與要捕獲的遊戲在同一GPU 上運行。就像OBS 在A 上運行,而遊戲在B 上運行一樣,當你嘗試對其進行錄製時,你會得到黑的螢幕。要解決這個問題,你應該嘗試同時在相同的GPU 上運行OBS 與遊戲。
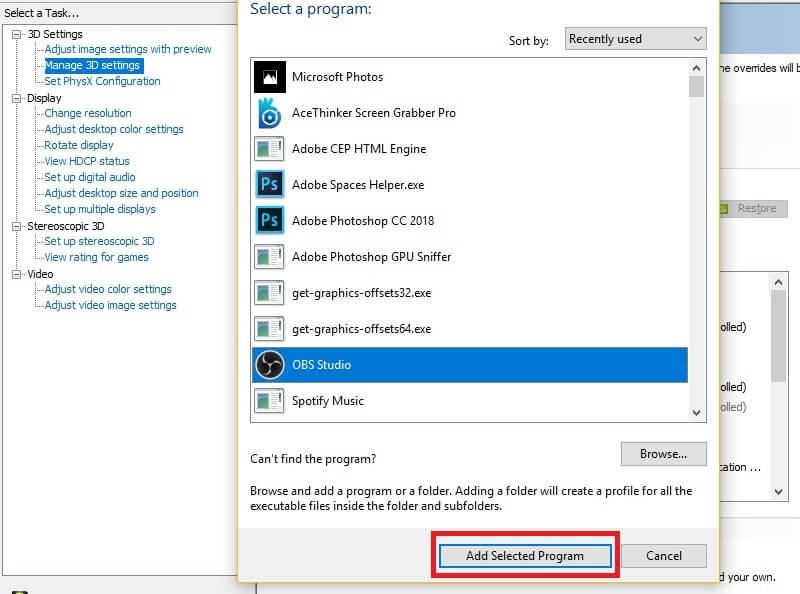
設定GPU 的步驟:
- 如果你將Nvidia 作為GPU,請轉到Windows「控制面板」中的Nvidia 控制面板。
- 然後,轉到左側的「3D」設定。
- 接下來,在右側面板上,將OBS 64.exe 路徑添加到下拉列表中。
- 只需選擇附件的.exe 檔案即可使用NVIDIA 適配器。
- 你也可以在「兼容模式」選項中使用視窗/監視器捕獲。
更改GPU 設定
由於捕獲黑畫面的問題,許多使用OBS 錄製或串流傳輸遊戲的遊戲實況已發布。他們說,每當捕獲遊戲畫面時,無論採用哪種模式,他們在錄製視窗中只會看到黑色的畫面。他們還說過,他們嘗試了許多錄製方式,例如「遊戲錄製」,「視窗錄製」和「顯示錄製」,但結果仍然相同。由於OBS Studio 是免費的,因此許多直播員都可以使用這個工具直播其遊戲玩法並線上共享。但是,OBS 還是一個缺乏安全性和穩定性的開源工具。

更改GPU 設定的方法:
- 你可以嘗試調整運行OBS 的GPU。
- 你可以透過右鍵單擊桌面並選擇「 NVIDIA 控制面板」將其打開來進行更改。
- 你還可以在NVIDIA GPU上運行所有應用程式,因此它們可以在同一GPU上運行。
- 使用OBS 捕獲遊戲畫面時,你可以嘗試「相容模式」,或以「管理員身份運行」OBS 。
更改Nvidia 設定
一位遊戲玩家表示,每當他嘗試使用「遊戲捕獲」選項錄製《絕對武力:全球攻勢》(CS: GO)的某些視訊時,他只會得到黑色的畫面,而不是遊戲真實畫面。因此,他嘗試對OBS Studio 進行一些可能的故障排除解決其黑螢幕的問題。在這篇文章中,建議打開要使用OBS 捕獲的遊戲,然後右鍵單擊它以顯示其菜單,然後選擇「添加」。框中,單擊「下拉」按鈕,然後選擇要捕獲的遊戲。只需檢查帶有遊戲名稱,反作弊和兼容性掛鉤的表格,然後單擊「確定」按鈕即可開始。幫助你解決黑屏問題,也可以嘗試以下步驟。
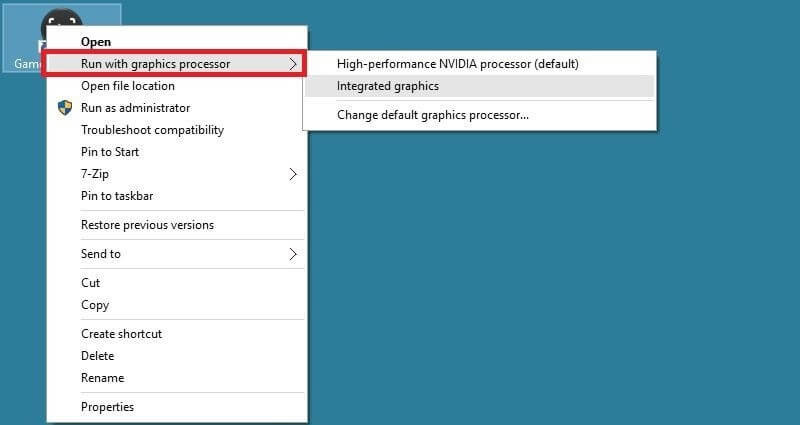
更改Nvidia 設定的步驟:
- 透過單擊桌面並選擇「 NVIDIA 控制面板」,轉到Nvidia 控制面板。
- 從那裡轉到介面左側的「3D」設定。
- 然後,在右側面板上,選擇下拉列表的OBS 64.exe 路徑。
- 選擇附件的.exe 檔案以使用NVIDIA 適配器,然後從下拉菜單中單擊「僅顯示程式」。
- 你還可以選擇「高性能NVIDIA 進程」,然後嘗試使用OBS 捕獲遊戲。
禁用相容模式
OBS 是一款出色的應用程式,用於錄製遊戲並透過串流直播將其線上播放。它是免費的,並且功能豐富,對專業遊戲用家非常有用。由於這個工具會定期更新,因此許多遊戲者在捕獲遊戲時都會經歷黑畫面問題。這可能是由於某些硬件或軟體更新或Windows 上OBS 捕獲模式的兼容模式所致。畢竟,OBS 是一個電腦工具,大多數桌面應用程式都必須在相容模式下運行。我們應該嘗試禁用相容模式以解決OBS Studio 的黑屏問題。
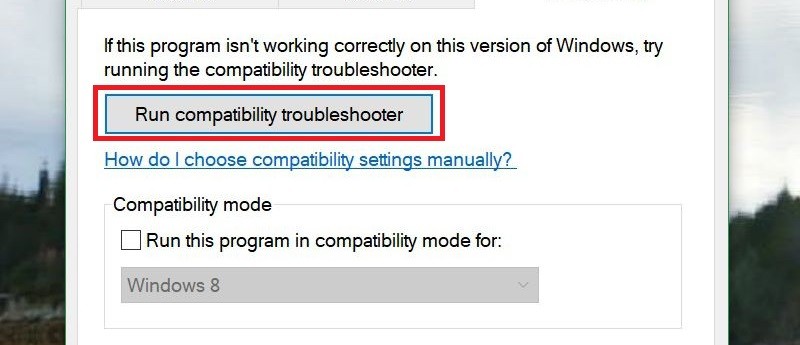
以下是禁用相容模式的方法:
- 首先,右鍵單擊桌面上OBS 的快捷方式圖標。
- 從那裡,選擇「屬性」選項。
- 轉到「相容性」選項卡,然後禁用「以相容模式運行此程式」選項。
- 然後,重新啟動電腦以完全儲存設定。
- 重新啟動電腦後,啟動要錄製的遊戲,然後透過選擇「以管理員身份運行」模式來打開OBS ,以避免錄製黑屏。
修復OBS 黑畫面
一些遊戲玩家說OBS 在他們的電腦上運行良好,尤其是在Windows 10中。他們說,每當錄製電腦螢幕時,他們就不會遇到任何問題。但是,當涉及到遊戲畫面錄製時,他們都說它只顯示黑色的螢幕畫面。因此,大多數人都嘗試了幾乎所有方法來解決黑色畫面錄製的問題。在深入研究如何解決這個問題時,我們發現這可能是由於權限問題所致。有人說他們試圖將OBS 移到電腦桌面上,並開始在遊戲過程中捕獲電腦螢幕。因此,我們列出了在Windows 10上更改權限設定以解決OBS 黑畫面問題的步驟。

在Windows 10上調整權限設定的方法:
- 首先,打開檔案資源管理器,然後轉到「此電腦」視窗。
- 接下來,右鍵單擊磁盤C,然後選擇「屬性」選項。
- 然後,轉到「安全性」選項卡,然後選擇「編輯」。
- 在這裡,選擇「用戶」,然後在「允許」列下選中「完全控制」複選框,然後進行修改。然後單擊「確定」按鈕以完成。
- 更改權限設定後,玩遊戲並啟動OBS 以開始錄製你的遊戲實況。
修復黑螢幕錯誤
更改權限設定後,玩遊戲並啟動OBS 以捕獲你的遊戲玩法。當你嘗試使用OBS Studio 捕獲遊戲過程的某些部分時,可能會遇到「遊戲錄製」黑畫面問題。在這種情況下,你需要重新啟動OBS 工作室並錄製遊戲。不過,在預覽和錄製過程中,你只會看到黑色的畫面。你可能會問是什麼導致了這一令人沮喪的問題。好吧,這是因為Windows 10或GPU 設定存在一些權限問題。由於「遊戲錄製」黑畫面是許多直播遊戲直播玩家常見的問題,因此我們已經看到了解決此問題的最有效且可能的解決方案。你可以參考下面列出的步驟來解決「遊戲錄製」黑畫面問題。

請嘗試以下步驟解決黑畫面的問題:
- 你可以嘗試以管理員身份運行OBS 。你可以透過右鍵單擊這個應用程式來執行此操作,然後從列表中選擇「以管理員身份運行」以啟動。
- 如果你有兩個圖形卡,尤其是NVIDIA,則也可以嘗試切換OBS 的GPU。
- 要更改NVIDIA 設定,請轉到「 NVIDIA 控制面板」。然後,選擇「管理3D 設定」,然後單擊「添加」。
- 接下來,單擊「瀏覽」並找到OBS.exe。你也可以右鍵單擊OBS 應用程式,然後選擇「打開檔案位置」以找到其檔案夾。
- 然後,在「程式設定」下選擇「高性能NVIDIA 進程」,然後單擊「應用」以完成該過程。
- 最後,關閉NVIDIA 控制面板,然後重新啟動OBS 應用並開始捕獲遊戲玩法。
解決遊戲捕獲畫面變黑
實時直播遊戲的大多數遊戲玩家都使用OBS ,因為它具有出色的輸出。但是,大多數人都遇到了OBS 的常見問題,即遊戲捕獲功能。每當你嘗試使用OBS Studio 捕獲遊戲畫面時,此錯誤都將由黑色的畫面組成。即使遊戲仍在運行,你在「遊戲捕獲」模式下錄製的視訊也是全黑的。這是因為OBS 是一種缺乏安全性,穩定性和支持性的開源工具,這意味著某些黑客或類似黑客很容易將其弄亂。因此,還有一種方法可以解決OBS Studio 中Game Capture 的黑畫面問題。你可以按照以下步驟操作。

請按照以下步驟解決黑屏錯誤:
- 你需要做的第一件事是啟動OBS ,並刪除所有黑色視窗中的源。
- 然後,放置一個源而不修改默認設定,然後關閉OBS 。
- 之後,右鍵單擊OBS 圖標,然後選擇「打開檔案位置」選項。
- 從那裡找到OBS 的可執行檔案,然後在其上單擊鼠標右鍵,然後選擇「以管理員身份運行」將其打開。
- 最後,一邊玩遊戲,一邊用OBS Studio的Game Capture 模式錄製遊戲。
修復OBS 黑畫面錄製
OBS Studio 幫助遊戲玩家在twitch.tv 上或從其他串流網站直播他們的遊戲。如果你是其中之一,則可能會遇到OBS Studio 遊戲捕獲的黑畫面問題。當你傳輸或錄製遊戲並僅向你顯示黑畫面時,即使這個遊戲仍在正常運行,也會發生這個錯誤。這可能是由於具有兩個圖形卡的特定電腦型號上的GPU 問題所致。例如,如果遊戲和OBS 不在同一GPU 上運行,則OBS Studio 可能會出現黑畫面問題。因此,我們將在下面向你展示如何修復它。

這是你調整GPU 設定的方法:
- 首先,轉到你的電腦桌面,然後右鍵單擊它。然後,從列表中選擇「 NVIDIA控制面板」。
- 接下來,轉到「管理3D設定」,然後轉到「程式設定」選項卡,並從第一個選項的下拉列表中添加「開放廣播軟體」。
- 第二個選項應設定為「集成圖形」。完成後,關閉NVIDIA控制面板並運行OBS Studio。然後,單擊「 Preview Steam」,它將為你顯示圖像和監視器捕獲。
- 然後,玩遊戲並開始使用OBS Studio 「遊戲錄製」捕獲視訊。
修復黑畫面問題
還有另一種在捕獲遊戲時修復OBS 黑畫面錄製的方法。OBS 有兩種模式可以捕獲你的螢幕。首先是「視窗捕獲」,另一個是「遊戲捕獲」。另外,你必須確保圖形驅動程式始終得到更新,以確保不會出現黑屏問題。另外,如果你在電腦上使用兩個GPU(即NVIDIA圖形卡和集成卡),則應嘗試卸載集成圖形卡。你可以按照步驟進行操作。

卸載集成顯卡的步驟:
- 首先,轉到「開始」選單並蒐索「裝置管理器」,然後將出現一個新視窗,顯示你的電腦驅動程式。
- 然後,轉到「顯示適配器」並右鍵單擊「 Intel HD HD Graphics」,然後選擇「屬性」。
- 從那裡轉到「驅動程式」部分。
- 進入「驅動程式」部分後,單擊「卸載設備」按鈕,然後按照在電腦上卸載驅動程式的步驟進行操作。
- 卸載集成卡後,重新啟動電腦,然後開始使用OBS Studio錄製遊戲。
OBS Studio 的替代品
如果上述方法似乎不起作用,建議你使用「Videlem 螢幕錄影」。這個工具是OBS Studio的絕佳替代品,因為它可以全螢幕,區域模式和網絡攝影機錄製。此外,它還可以在螢幕錄製時捕獲來自系統聲音,麥克風以及兩者的音訊。它還具有稱為「任務計劃程式」的高級功能,可讓你設定特定的日期和時間來自動錄製螢幕。這個工具的另一個好處是它可以充當錄音機。你還可以在錄製螢幕時拍攝螢幕截圖。要了解如何使用此工具,你可以檢查以下步驟。
步驟1. 下載並安裝「Videlem 螢幕錄影」
你可以單擊上面的「下載」按鈕之一來根據你的作業系統獲取安裝程式。然後,啟動安裝程式,並按照將工具安裝到電腦上的步驟進行操作。完成後,打開應用程式,單擊「螢幕錄製」,然後選擇要在全螢幕或者區域內錄製的錄像。

步驟2. 開始錄製
接下來,你還可以在工具中間的系統聲音,麥克風或兩者中選擇音訊方法。然後,單擊工具右側的「 REC」按鈕以開始螢幕錄製。將會出現一個浮動的工具欄,向你顯示基本的錄製按鈕,例如暫停,繼續,重擊,停止等。
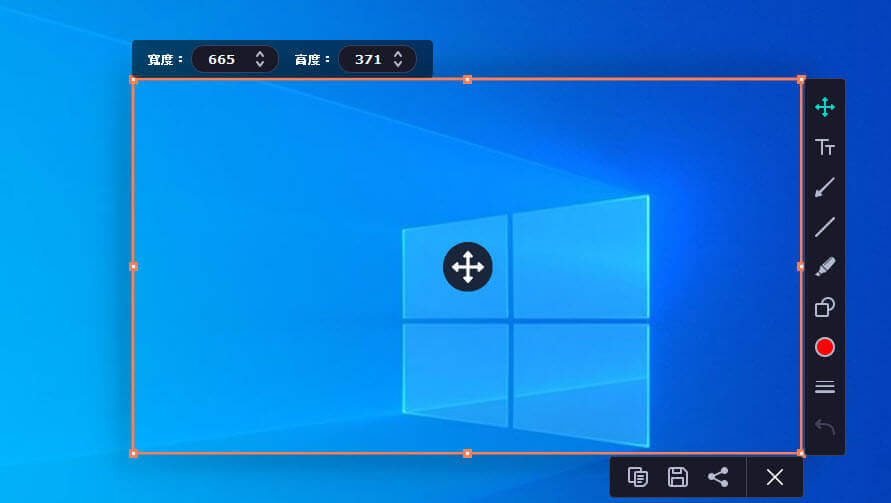
步驟3. 完成錄影過程
完成後,點擊浮動工具欄最左側的「停止」按鈕以結束錄製過程。出現視訊播放,向你顯示錄製的視訊。從那裡,你可以預覽它並將其保存到你的電腦中。
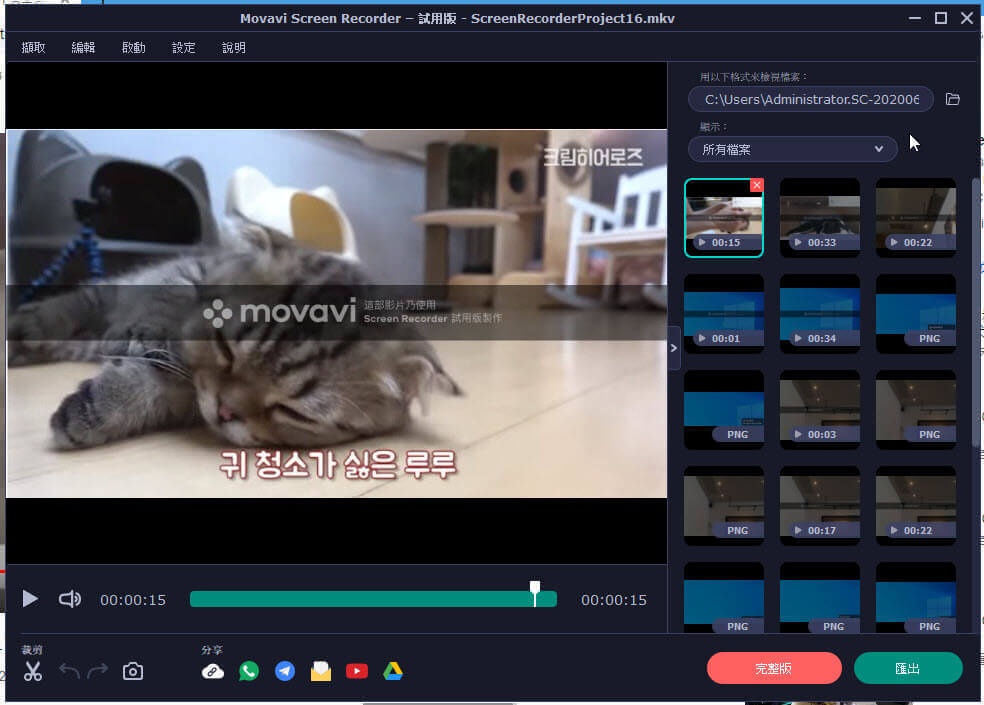
結論
你可以按照所有步驟或方法來解決OBS 的遊戲捕獲黑屏問題。使用本文中編寫的各種解決方案,你肯定可以在沒有黑屏的情況下錄製遊戲。如果沒有,你可以使用其最佳選擇,即「Videlem 螢幕錄影」。透過在電腦上安裝這個工具,你可以捕獲遊戲中的任何時刻並與朋友共享。由於OBS Studio缺乏安全性,因此你可以切換到「Videlem 螢幕錄影」,輕鬆體驗出色的視訊錄製輸出。

