由於錄製影片需要的不僅僅是靜態圖像,現在錄製螢幕已成為創建視訊教學,進行線上視訊通話,擷取遊戲影片等趨勢。如果你是需要經常錄製電腦螢幕的人之一,可能會尋找無延遲的螢幕錄影軟體,該螢幕錄影工具可讓你快速,流暢地錄製電腦螢幕上發生的所有事件,並且沒有延遲。在這裡,我們將詳細介紹一些最佳的螢幕錄製應用程式,這些應用程式可讓你無延遲地錄製螢幕。只需檢查並找到最適合你需求的錄影機,即可流暢地錄製電腦螢幕活動。
Windows/Mac 電腦排名前8名的螢幕錄影軟體【無延遲】
「Videlem 螢幕錄影」(適用於Windows 和Mac 電腦)
「Videlem 螢幕錄影」是最好的無延遲螢幕錄影軟體,它可以線上錄製視訊,擷取實時會議,儲存高質量的視訊通話。該螢幕錄影工具使你可以同時錄製視訊和音訊。不同的擷取模式可用於高效錄製,例如全螢幕,區域模式,網路攝像頭,滑鼠游標周圍,跟隨滑鼠游標等等。該工具的作用是在錄製時拍攝螢幕畫面。要了解有關此無延遲錄影機的更多內容,請參閱以下步驟。
步驟1. 下載並安裝程式
你可以透過點擊上方的「下載」按鍵來獲得該工具。接下來,啟動安裝程式並按照安裝嚮導應用程式完成安裝。然後,打開軟體。

步驟2. 開始錄製過程
單擊「螢幕錄製」按鍵。在開始錄製之前,請先透過啟用或禁用系統聲音或麥克風聲音來選擇音訊輸入。如果你想在螢幕上錄製你的評論,請確保包括麥克風聲音。相反,如果你只想錄製進行中的音樂,請選擇要錄製的系統聲音。然後,單擊該工具右側的「REC」按鍵以開始錄製。
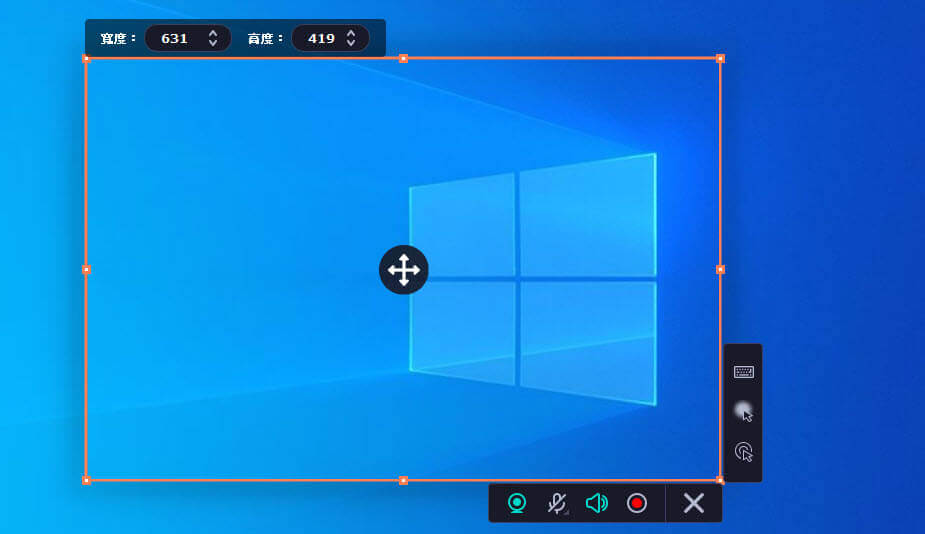
步驟3. 預覽錄製的視訊
完成後,你可以單擊「停止」按鍵以結束錄製。它將向你顯示視訊回放,你可以在其中查看錄製的影片。你可以透過單擊「匯出」按鍵儲存錄影檔。你也可以選擇「重新錄製」按鍵以重新開始。
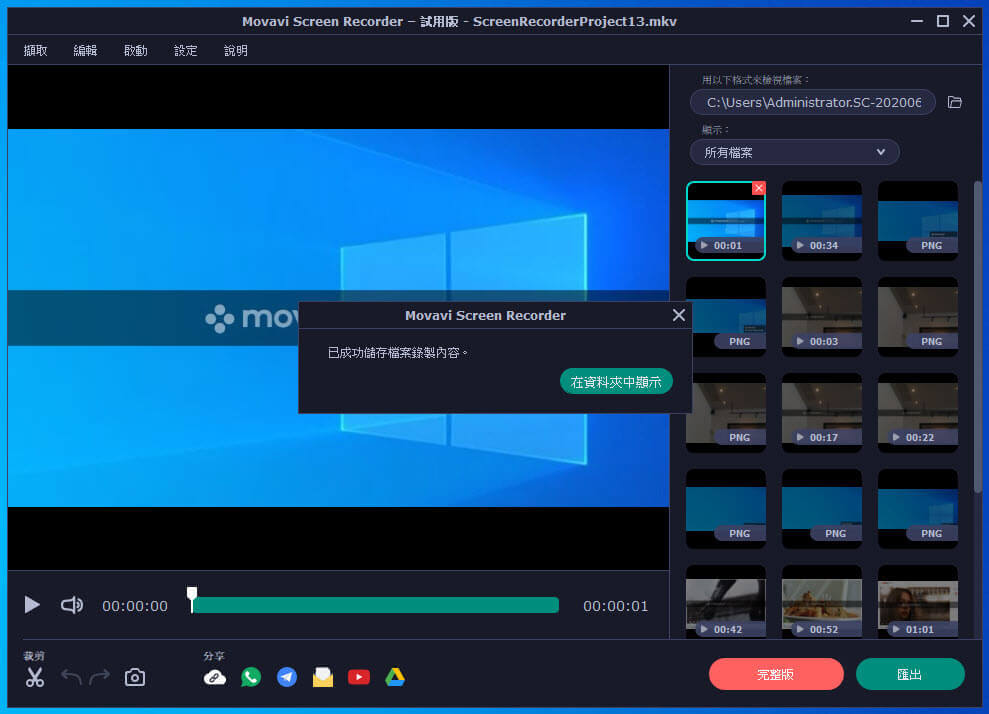
優點
- 它錄製螢幕的最高質量為4K。
- 它具有可以使程式最小化的迷你介面。
缺點
- 試用版不提供音訊修整功能。
Gecata 遊戲錄影程式(僅適用於Windows 電腦)
Gecata Game Recorder 的開發者聲稱,它是遊戲的最佳螢幕錄製器,沒有任何滯後。為什麼? 它使你可以同時直播和錄製遊戲。使用此功能,你可以輕鬆地與其他平台(如YouTube,Facebook 或Twitch 等)輕鬆共享錄製內容。Gecata Game Recorder 使用硬體加速技術,因此可以確保錄製沒有延遲。在這裡,它會充分利用你的圖形卡和處理器來加速視訊編碼過程。

優點
- 它可以將游戲音訊儲存在單獨的檔案中,非常適合編輯。
- 錄製最高120 fps 的遊戲影片。
缺點
- 如果你使用的是試用版,則每次會話只能錄製10分鐘。
BB FlashBack Express(僅適用於Windows 電腦)
另一個推薦的沒有延遲的螢幕錄影工具是BB Flashback Express,它是完全免費的。儘管它是免費的,但它提供了你在擷取螢幕畫面中可能需要的幾乎所有基本功能。該軟體允許你全螢幕錄製,擷取視窗,僅特定區域。至於音訊,你可以與電腦系統聲音或麥克風聲音一起錄製。如果要剪裁錄製的影片,則必須升級到付費版本才能使用這些功能。錄製完視訊後,你可以立即與YouTube,Revver,Viddler 分享。但是,你只能在AVI 和Flash 中進行錄製,而且只有Windows 才能使用該版本。要繼續執行此程式,請參考以下步驟。
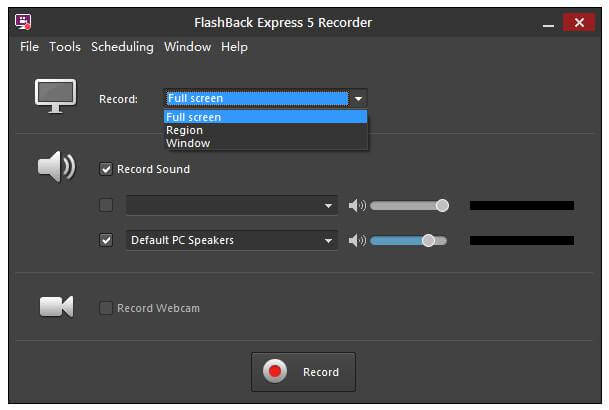
優點
- 它具有編輯功能,可讓你在錄製中添加箭頭,通用形狀和其他形狀。
- 你可以錄製你的網路攝像頭。
缺點
- 編輯功能僅在其高級版本上可用。
liteCam HD(僅適用於Windows 電腦)
下一個遊戲錄製程式是liteCam HD。該錄影軟體還具有硬體加速器功能,可以最大程度地利用電腦的處理器。除此之外,它還具有直觀的用戶介面,可最大程度地減少CPU 使用率。此外,它可以錄製你的螢幕和遊戲,最高可達到1080p 高清質量畫面。此外,它提供了幾種錄製模式,可以擷取應用程式視窗,螢幕的自定義區域,全螢幕等。
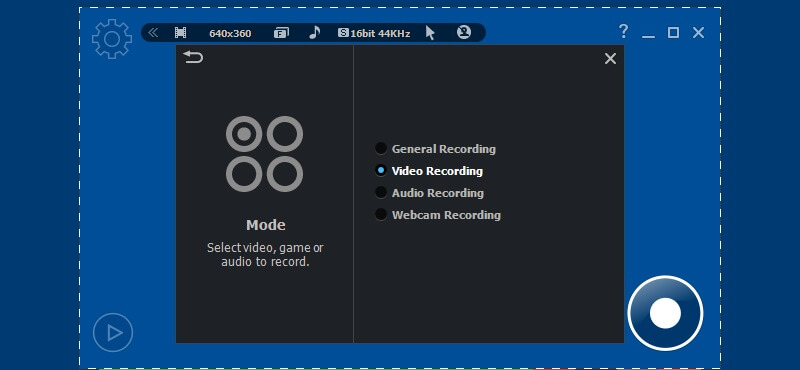
優點
- 錄製的檔案可以直接上載到YouTube。
- 它可以壓縮檔案大小而不會丟失高清質量。
缺點
- 如果僅使用試用版,則錄影檔中會出現水印。
ScreenFlow(僅適用於Mac 電腦)
如果要在Mac 上錄製螢幕時沒有滯後,那麼ScreenFlow 可能是最好的選擇之一。ScreenFlow 是一個全螢幕錄製和影片編輯工具,允許用戶錄製電腦螢幕的任何區域以及音訊和網路攝像頭。借助強大的編輯工具,你可以自由地剪裁和重新調整帶有註釋,圖形,音樂,字幕等的影片。這款Mac 螢幕錄影工具最適合需要創建高質量教程,簡報等的專業人員。
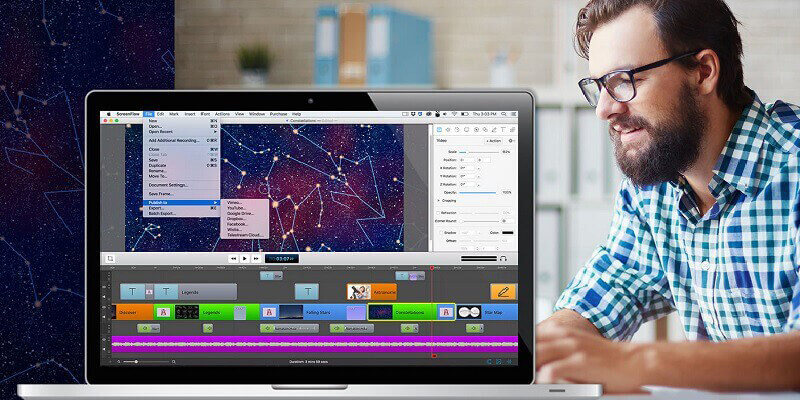
優點
- 高質量的螢幕錄像。
- 豐富而強大的影片編輯工具。
缺點
- 僅Mac 電腦。
- 費用有點貴。
Bandicam(適用於Windows、Mac 電腦)
Bandicam 是一個簡單但功能強大的螢幕錄製應用程式,可以幫助你在Windows 和Mac 上毫無延遲地擷取螢幕。它可以全螢幕或區域模式錄製。此外,該工具具有「遊戲錄製」功能,可以以480 FPS 視訊擷取高節奏的遊戲。此工具的另一個好處是,你可以透過HDMI 電纜連接外部視訊裝置,例如網路攝像頭,控制台遊戲,智能手機,IPTV 等。你也可以在錄製的視訊中混合音訊。

優點
- 你可以在錄製時添加滑鼠游標效果。
- 你可以設定特定的日期和時間來自動錄製螢幕。
缺點
- 你只能錄製MP4 和AVI 格式的影片。
OBS Studio(適用於Windows,Mac,Linux)
OBS Studio 是一個免費的開放軟體的螢幕錄影工具,可以在Windows 和Mac 電腦上流暢地進行視訊錄製和實時串流視訊傳輸。它具有高性能的視訊和音訊混合器,可以調節音量,添加或刪除片段。除此之外,它還有一個「工作室模式」,可以讓你觀看錄製的視訊並根據需要進行調整。你還可以在線上上載視訊時將圖片放在影片上,以使其作為縮略圖。它可以擷取和製作720p,1080p 和4K 等高清質量的影片。

優點
- 它有20多個用於改善錄製視訊的插件。
- 它非常適合在Facebook,Twitch,Instagram 等上進行直播。
缺點
- 該工具無法連結到音訊檔案。
「Movavi Screen Recorder」(適用於Windows、Mac 電腦)
「Movavi Screen Recorder」是一個中級螢幕錄製應用程式,可以幫助你輕鬆擷取Windows 或Mac 螢幕活動。它具有一個內建的編輯器,可以在擷取的視訊上放置濾鏡效果。你還可以使用其「排程錄製」功能來設定日期和時間來錄製電腦螢幕,而無需你在螢幕前。此外,你可以使用外部網路攝像頭在螢幕錄製時錄製畫中畫。

優點
- 該工具可以截取擷取螢幕畫面,並允許你對其進行編輯。
- 它具有多個導出選項和個性化的快捷方式。
缺點
- 此工具無法將錄製的視訊直接上載到YouTube。
無延遲螢幕錄影軟體的比較
可以看出,市場上有幾種選擇可以最終滿足你的各種錄製需求。你可以根據自己的喜好選擇最適合你的錄製工具,因為它們使用不同的介面和不同的方式進行操作。同時,某些軟體比其他軟體具有更大的靈活性和更強大的功能。下面是一個比較表,你可以在其中快速查看本文中介紹的每種工具的差異。
關於無延遲螢幕錄影軟體的常見問題解答
1. 是什麼原因導致螢幕錄製延遲?
首先要考慮的是你的裝置。如果系統單元的容量較低,則如果同時打開多個應用程式,則預期螢幕錄製會滯後。為避免這種情況,請確保關閉所有運行中的不必要的應用程式。
2. 如何減少螢幕錄製過程中的延遲?
除了關閉所有不需要的應用程式之外,你還可以使用輕量級軟體。一個很好的例子是「Videlem 螢幕錄影」。這個錄影工具有一個簡潔的軟體介面,可讓你快速錄製螢幕。
結論
這是8種無延遲錄製軟體,你可以使用它們在電腦上錄製視訊而不會出現任何延遲。無論你想使用哪種軟體,它們都將提供出色的響應。但是,眾所周知,如果你是遊戲玩家或創建教程,則最好具有較高的硬體電腦配置。這是為了最大程度地提高螢幕錄製軟體的功能,同時享受你的遊戲實況或電腦上的任何螢幕活動。

