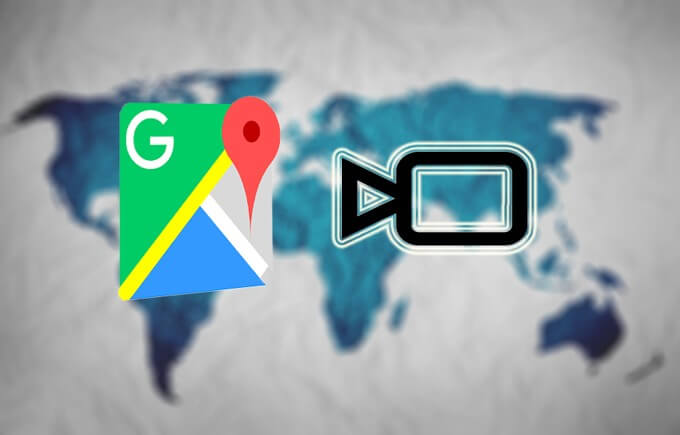Google Maps 是一個線上地圖服務,可以幫助你找到你的位置和所需的目的地。它顯示有關世界各地的地理區域,城市和地點的詳細資料。得益於其空中和衛星視圖,它可以添加常規路線圖和帶有清晰相片的街道視圖。每當你計劃旅行並且不熟悉目的地時,它都將非常有幫助。但是,Google Maps 需要良好的互聯網連接才能使用,並非所有地方都提供互聯網連接。因此,我們將向你展示如何在Google Maps 上擷取畫面,這在旅行時非常方便。繼續閱讀下面的內容以查看方法。
使用鍵盤擷取螢幕畫面
如果你想以更快的方式在Windows 或Mac 電腦上擷取Google 地圖的螢幕畫面,可以使用鍵盤來完成。它比在電腦上打開應用程式要快。但是,你將無法編輯擷取的圖像(例如添加註釋或裁剪)。首先,你可以按照以下步驟操作。
對於Windows 電腦
最好的擷取畫面的方法是什麼?由於不需要打開任何軟體即可擷取螢幕畫面,因此這是最好最快速的方法擷取電影和遊戲的螢幕畫面。
步驟1. 按下擷取螢幕畫面的按鈕
進入Google 地圖後,你可以透過按鍵盤上的「PrtSc」鍵輕鬆獲取螢幕畫面。你可以在鍵盤的最右上部分找到它。它通常在「ScrLk」和「Pause」鍵旁邊。你也可以按住「alt」鍵,然後按「PrtSc」以截取單個活動視窗的螢幕畫面。
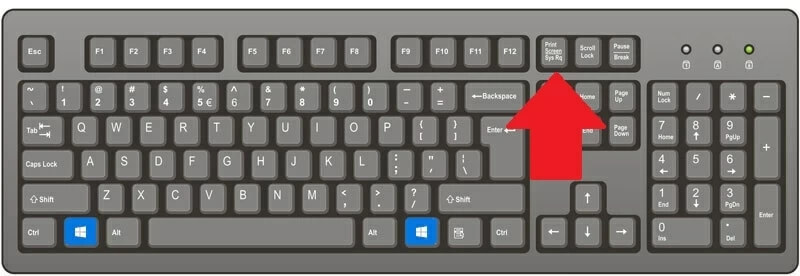
步驟2. 粘貼擷取的圖片
之後,將圖像複製到剪貼板上。你可以透過按鍵盤上的「Ctrt + V」將其粘貼到檔案,聊天對話框諸如圖片編輯的軟體上。從那裡,你可以發送,編輯或儲存擷取的圖像。
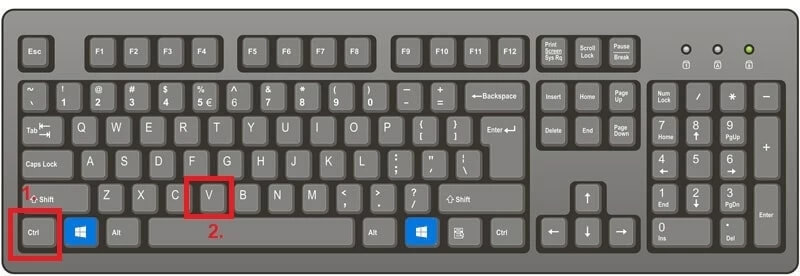
額外提示:你還可以按「Windows + Shift + S」鍵,然後使用滑鼠游標指定要擷取的區域。
對於Mac 電腦
該工具非常適合在Mac 應用程式上以高清畫質擷取螢幕畫面,這不會降低圖像的質量。
步驟1. 按下鍵盤按鍵
你可以透過同時按「Command + Shift + 3」來開始在Mac 電腦上以全螢幕方式擷取螢幕畫面。你也可以在擷取前按「command + shift + 4」選擇特定區域。
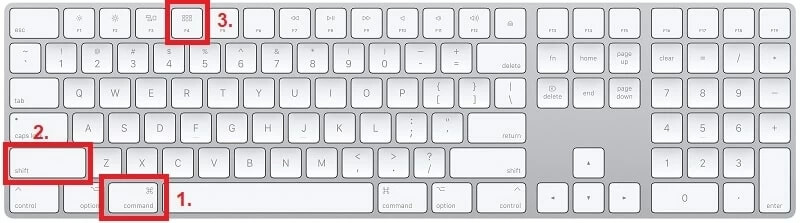
步驟2. 找到擷取的圖像
完成後,圖像將不會自動打開。你可以在桌面上找到它,檔案名為「Screenshot(date)(time).png」。另外,你可以在Finder 中找到擷取的圖像。
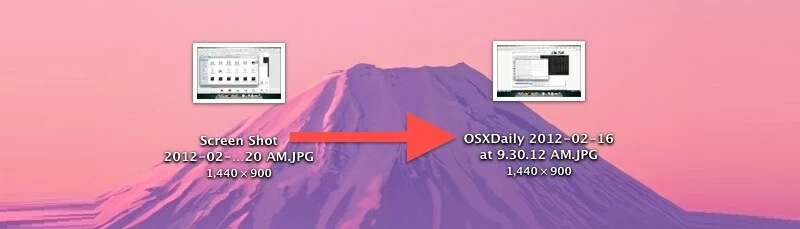
額外提示:按「Command + Shift + 6」鍵擷取整個觸摸條,並將其匯出檔案在桌面上。
在Windows 和Mac 電腦上擷取Google Maps 畫面
如果你不想在Google Maps 上擷取螢幕時使用第三方應用程式,則Windows 和Mac 電腦具有默認的操作方式。這些工具是Windows 和Mac 電腦平台上的預安裝軟體,這意味著你無需付費即可使用這些工具。它一定會幫助你以高清畫質擷取Google Maps 的圖片。現在,讓我們繼續閱讀下面的內容,以了解它們。
「Videlem 螢幕錄影」
「Videlem 螢幕錄影」最適合用於螢幕錄製視訊及其音訊。你可以使用這個錄影軟體去製作教程影片,遊戲玩法,視訊演示等等。
「Videlem 螢幕錄影」是最好的螢幕錄影工具之一,可以錄製電腦螢幕上的任何活動。儘管如此,它也可以擷取螢幕畫面。你可以像擷取螢幕畫面工具一樣使用此工具,但可以使用高分辨率的圖像。它還允許你在儲存之前添加滑鼠游標的效果和排程錄影,並將文字放在圖片上。如果要以全螢幕或區域模式錄製螢幕畫面,也可以選擇螢幕區域。要了解如何使用此工具,你可以找到以下步驟。
步驟1. 下載「Videlem 螢幕錄影」
要獲取此工具的安裝程式,你可以下載這個軟體,然後再啟動它。只需執行安裝嚮導提供的指導,即可將其安裝在你的電腦上。

步驟2. 開始擷取螢幕畫面
安裝後,運行該軟體並在其主介面中選擇「螢幕擷取」功能。然後它將提示你選擇要擷取的螢幕區域。你可以將滑鼠游標帶到螢幕的任何角落並單擊,以擷取全螢幕螢幕畫面。或者,你可以將滑鼠游標拖到要拍照的區域上。
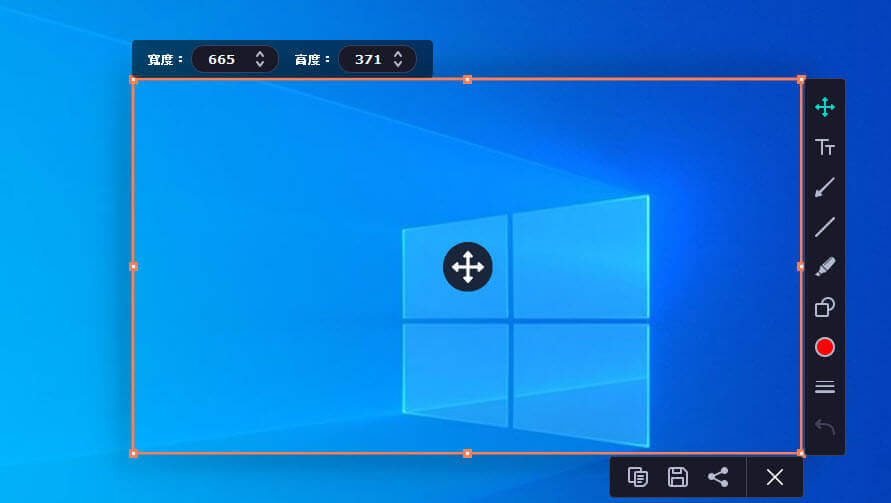
步驟3. 儲存圖像
擷取螢幕畫面後,它將顯示你的編輯工具欄,可用於在圖片上添加註釋。它使你可以添加滑鼠游標的效果和排程錄影或在其上添加文本。你可以參考編輯工具欄的最右邊部分,以將圖片儲存到電腦中。你也可以單擊「複製」按鈕,將其粘貼到Paint,Photoshop,或直接將其發送到電子郵箱或聊天對話中。
Snipping Tool
你需要在聊天中發送螢幕畫面時,這是最好的選擇,因為你可以快速將其複制並粘貼到聊天對話中。
Snipping Tool 是Windows Vista 上的螢幕快照實用程式,以後可以在全螢幕或區域模式下在Google Maps 上進行擷取畫面。它具有必要的編輯工具,這些工具有不同的彩色筆,橡皮和螢光筆。此外,它可以儲存圖像而不降低其畫質。要了解如何使用此工具,請檢查以下簡單步驟。
步驟1. 啟動螢幕擷取工具
在Windows 上擷取螢幕的第一步很容易。你可以透過在「開始」選單上進行檢索來打開「擷取螢幕工具」。該工具安裝在Windows 7至10上。
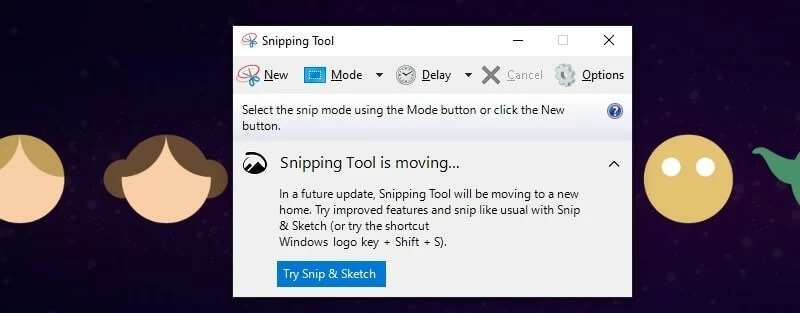
步驟2. 擷取螢幕
啟動後,你可以單擊「模式」選項以選擇是否要以全螢幕,區域模式或視窗模式擷取螢幕畫面。首先,單擊工具最左側的「新建」按鈕,然後選擇要擷取的區域。擷取螢幕後將出現一個新視窗。你可以透過單擊預覽視窗中上部的「儲存」圖標來儲存圖像。
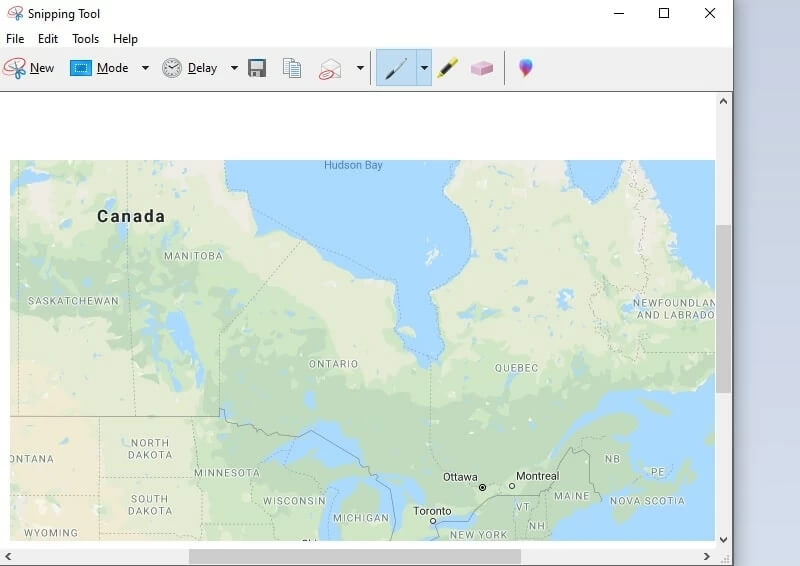
提示:擷取工具可以將擷取的圖像發送到Paint 3D,以使用模糊,水印,調整對比度等高級編輯工具對其進行編輯。
Preview
「預覽程式」最適合在Mac 電腦上錄製螢幕畫面,尤其是如果你沒有互聯網連接來下載第三方應用程式時。
「預覽程式」是Mac 電腦上的預安裝工具,可以填寫並簽名表格,合併PDF 檔案,保護機密檔案等。你也可以使用此工具擷取Google Maps 畫面,然後將其傳輸到iPhone 以在旅行時使用。「預覽程式」擷取的所有圖像均為高清畫質,或保留Mac 螢幕上顯示的原始畫質。你可以按照以下步驟開始使用此工具。
步驟1. 打開「預覽程式」
在Mac 上打開「搜尋」,然後在檔案夾最左側選擇「應用程式」。然後,雙擊「預覽程式」以打開其應用程式。你可以在Mac 桌面螢幕的頂部找到它。
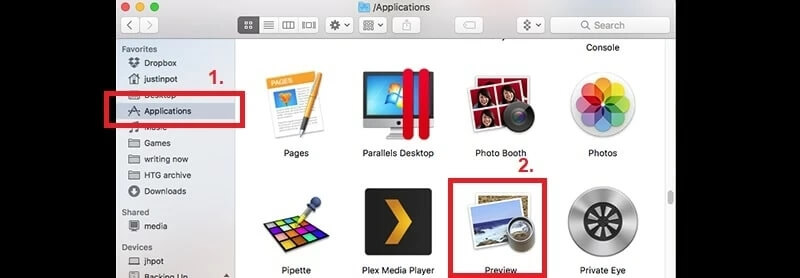
步驟2. 開始擷取畫面
接下來,點擊位於螢幕頂部的預覽選單欄上的「檔案」菜單,然後將滑鼠游標懸停在「擷取螢幕畫面」上。然後,根據你的喜好選擇「來自選擇」,「來自視窗」或「來自整個螢幕」。擷取後,圖像將自動儲存在Mac 電腦上。你可以在Mac 電腦的桌面上找到它們。
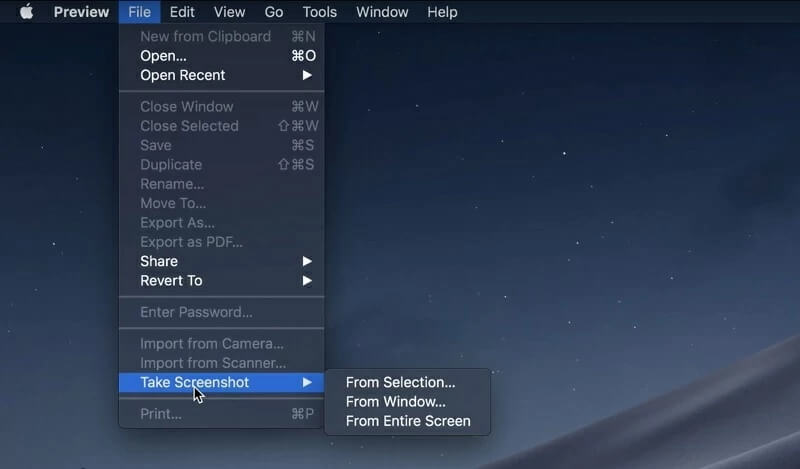
提示:此工具還可以從掃描儀和照相機導入圖像,並且可以將它們與擷取的圖像一起打印。