PDF 檔案是大家經常會使用的檔案格式。原因是它是一種只讀類型的檔案格式,不容易被更改。除此之外,無論你在哪種裝置上打開它,它都會保持其原有的輪廓。話雖如此,現在不時還會發布不同的PDF 閱讀器。儘管品牌不同,但事實上PDF 閱讀器幾乎具有相同的功能,但缺少擷取畫面的功能。在這一點上,一個可以擷取PDF 檔案的工具是必不可少的。幸運的是,這篇文章提供了一些可以用來擷取PDF 檔案截圖的方法。
如何在Windows 上擷取PDF 頁面快照(默認方式)
大多數Windows 用戶都熟悉這種方式。這個方法可從任何Windows 電腦鍵盤輕鬆作業。除此之外,這可能是最簡單的方法之一,因為你只需按一下按鍵即可完成。但是,對於那些還不知道如何在Windows 上擷取PDF 頁面的人,可以按照下面步驟操作。
步驟1. 在你的電腦上打開PDF 檔案
你需要做的第一件事是打開需要擷取畫面的PDF 檔案。你可以搜索檔案名稱,然後雙擊它以啟動它。或者,你可以右鍵點擊PDF 檔案圖標,然後從選單中選擇「打開方式」,選擇你的默認PDF 閱讀器以打開檔案。
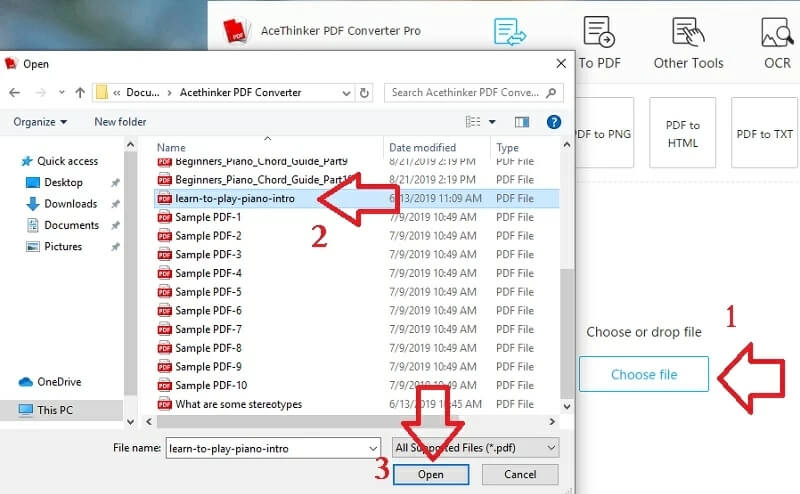
步驟2. 選擇要截圖的頁面
你可以使用PDF 檔案的頁面目錄跳轉到要截圖的頁面。另一方面,你可以在掃描任何要擷取的訊息時定期滾動。
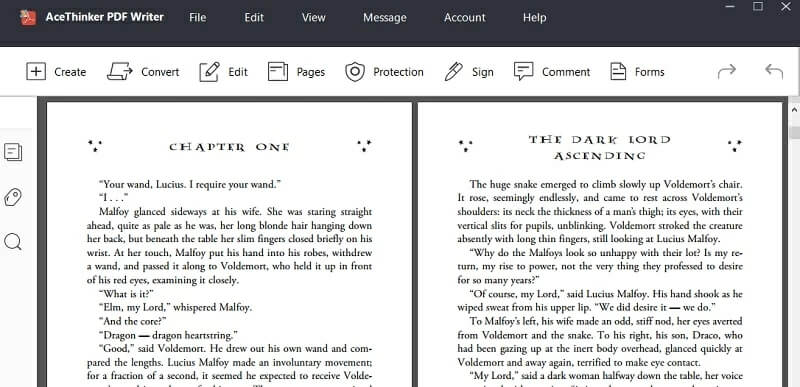
步驟3. 擷取PDF 的畫面截圖
要擷取圖像,你可以停留在所需的頁面上,然後從鍵盤上按「PrtSc」鍵。之後將擷取整個電腦桌面的螢幕。

步驟4. 將圖像粘貼到「Paint」
擷取後,圖像將復製到剪貼板。你需要做的就是打開桌面上的「Paint」應用程式或你使用的任何圖像處理工具,然後粘貼圖像。右鍵單擊畫布,然後選擇「粘貼」。裁剪圖像並保留PDF 頁面截圖,然後將其儲存在你的電腦上。
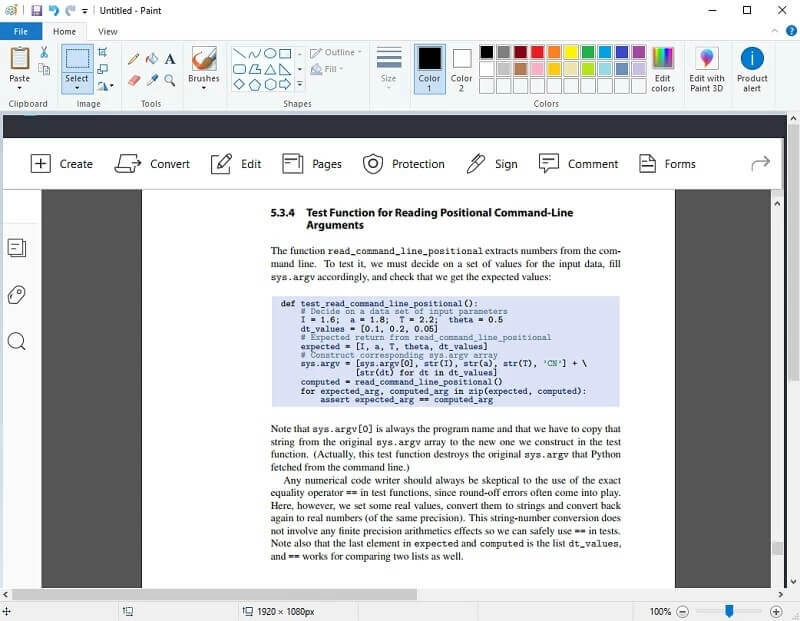
優點
- 你無需購買任何其他軟體即可在Windows 電腦上進行簡單的螢幕截圖。
缺點
- 這種方法涉及使用單獨的圖像處理工具,如Paint,並且它沒有其編輯功能。
提示:即使在玩遊戲時,你也可以使用這個方法在Windows 電腦上擷取圖像。你需要做的就是按下鍵盤上的一個鍵。
如何在Mac 電腦上擷取PDF(默認方式)
除了Windows,Mac 電腦裝置還提供了擷取螢幕畫面的方法。但是,這個過程與Windows 電腦上的通常方法略有不同。很容易混淆,因為Mac 的鍵盤上有一些Windows 上沒有的鍵。因此,為了防止在Mac 電腦上擷取PDF 頁面畫面時出現任何進一步混亂,請按照以下步驟操作。
步驟1. 在Mac 電腦上預覽運行PDF 檔案
在Mac 電腦桌面上,運行「Finder」工具。從那裡,搜索要錄製圖像的PDF,然後在「預覽」中打開它,這是Mac 電腦的默認PDF 閱讀器應用程式。
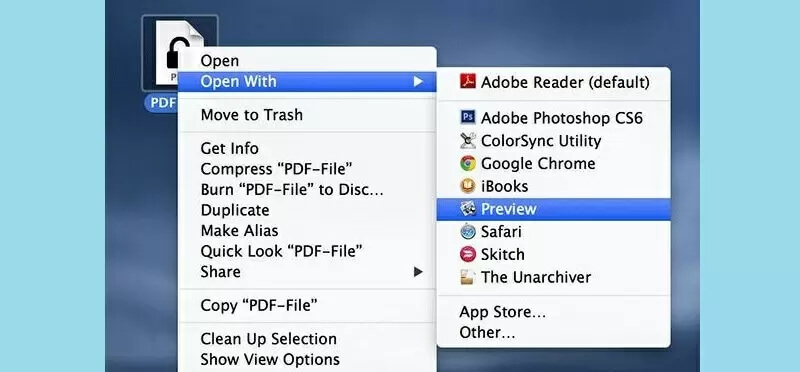
步驟2. 擷取你想要的PDF 區域
你可以從「預覽」工具轉到要擷取的PDF 頁面,然後使用鍵盤按「Command」+「Shift」+「4」以區域模式進行擷取。使用觸摸板拖動滑鼠游標,並覆蓋要擷取螢幕的PDF 部分。該圖像隨後將儲存在你的桌面上,你可以在之後重命名它。

優點
- 你可以選擇按不同的鍵立即從區域切換到全螢幕模式。
缺點
- 這個方法僅涉及直接圖像擷取。它沒有任何編輯功能。
提示:你可以透過按「Command」+「Shift」+「3」來擷取整個螢幕區域。
如何使用軟體擷取PDF 格式的頁面截圖
是的,上面提到的工具非常有用。但這一次,我將向你展示在Windows 和Mac 電腦上擷取PDF 檔案的替代方法,這稱為「Videlem 螢幕錄影」。在你的電腦螢幕上擷取圖像或任何PDF 檔案頁面時,這個工具也很有用。此外,這個工具包含編輯功能,你可以使用它透過添加滑鼠游標的效果和排程錄影。你還可以將錄影檔儲存為不同的格式,例如JPG、PNG、GIF 等。因此,如果你想自行測試這個工具,請參閱下面提供的步驟。
步驟1. 下載並將其安裝在你的電腦上
要開始使用此程式,請點擊上面可以看到的「下載」按鈕之一,將其安裝到你的電腦上。然後,將出現一個安裝嚮導。按照它在你的電腦上安裝軟體。完成後,啟動它以訪問其主介面。

步驟2. 開始擷取PDF 檔案頁面
使用PDF 閱讀器打開PDF 檔案。之後,切換到該工具並點擊「開始擷取」按鈕並從要擷取的PDF 檔案中拖動游標。你還可以透過在其上添加滑鼠游標的效果和排程錄影等來編輯擷取的PDF 頁面。
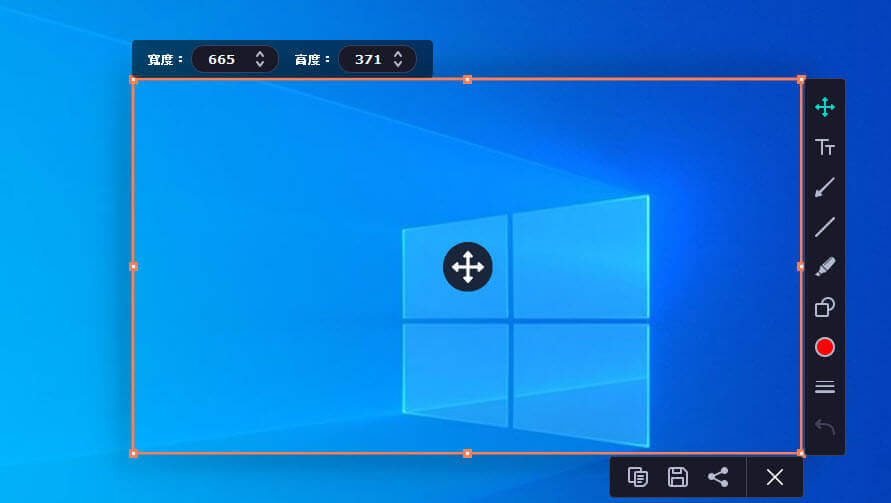
步驟3. 儲存圖像
要儲存擷取的PDF 檔案,你需要單擊介面右下方的「儲存」圖標。然後,將彈出一個視窗,你可以在其中儲存擷取的PDF 檔案的頁面截圖。
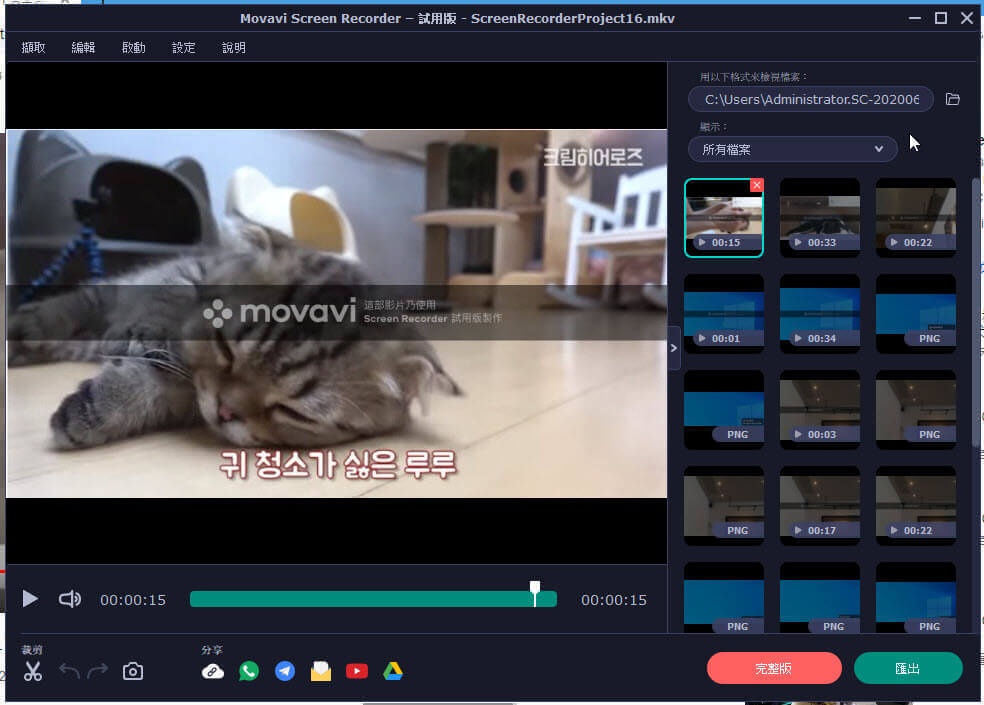
優點
- 這個工具讓你只需點擊幾下即可擷取電腦螢幕上的任何內容。
缺點
- 截圖工具沒有任何附加功能,如錄製視訊。
提示:除了螢幕截圖,你還可以使用這個工具隨時錄製電腦螢幕上的所有活動。
如何使用Chrome 擴充功能擷取PDF 頁面畫面
Chrome 用戶還可以擷取線上PDF 檔案,而無需將它們下載到你的電腦上。這是透過使用可以添加到Google Chrome 瀏覽器的Chrome 擴充功能實現的。這些擴展程式的好處是它們只保留在Chrome 瀏覽器中。這意味著它不會物理消耗磁盤儲存空間。話雖如此,Nimbus Screenshot & Screen Recorder 是你的最佳選擇。顧名思義,它可以擷取螢幕畫面並錄製Chrome 螢幕活動。你可以在使用Nimbus Screenshot 以PNG 格式將圖像儲存到本地儲存之前對其進行編輯。除此之外,你還可以將照片直接上傳到Google Drive、Dropbox,甚至可以在打印機上打印。要了解如何在Chrome 上擷取PDF,請按照以下步驟操作。
步驟1. 在Chrome 上安裝Nimbus Screenshot
首先在你的Chrome 瀏覽器上訪問Chrome 網上應用店。之後,在檢索字段中檢索Nimbus Screenshot,然後單擊「添加到Chrome」按鈕,然後選擇「添加擴充功能」。
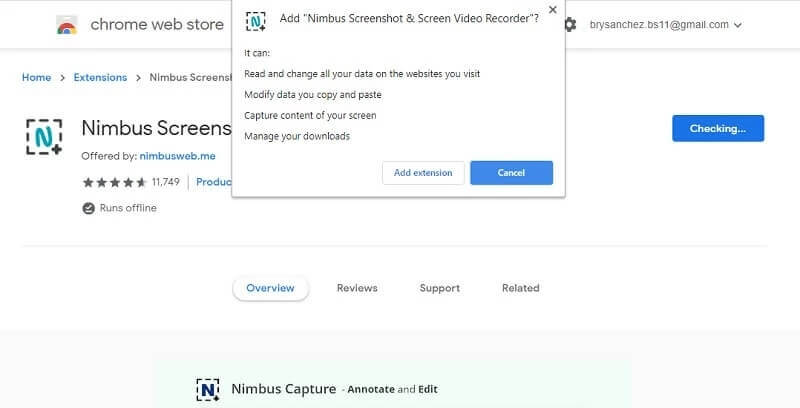
步驟2. 在Chrome 上擷取PDF 圖像
安裝後,功能圖標將出現在「擴展托盤」上。要使用這個工具,請打開另一個選項卡,然後打開所需截圖的PDF 檔案。之後,單擊由字母「N」表示的擴展圖標。選擇「選定區域」選項,然後選擇要擷取的PDF 頁面部分。將滑鼠游標拖過要擷取的檔案。
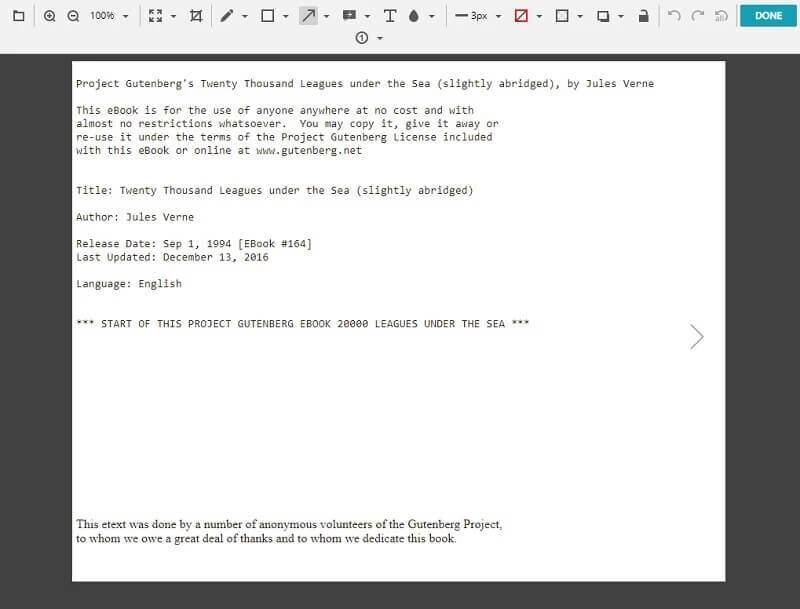
步驟3. 編輯螢幕畫面
在儲存圖像之前,你可以先使用Nimbus 編輯圖像。透過單擊圖像下方選項中的「鋼筆」圖標來執行此操作,編輯器將打開一個新選項卡。使用工具欄中可用的編輯選項。完成後,你可以線上儲存或上傳相片。
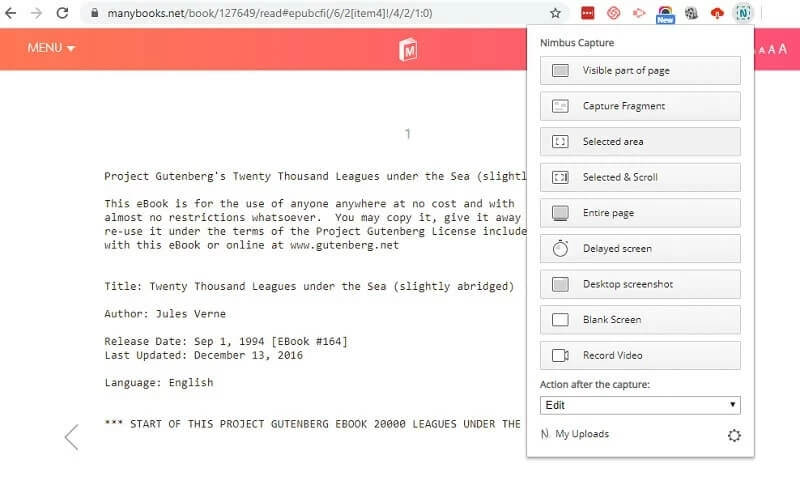
優點
- 從網站錄製快照時,瀏覽器擴展支持滾動。
缺點
- 你不能在Google Chrome 之外使用這些擴充功能。
提示:你可以使用這個工具從來自不同影片網站的視訊中擷取圖像。

