在瀏覽網頁的時候,看到一篇有趣的文章,引起了我的注意。我想我的朋友們也會想看的。有什麼辦法讓我擷取整個完整的網頁而不是一張一張的圖像?
在某些情況下,我們需要從透過Internet 閱讀的頁面中獲取資訊。有時候,在你的電腦或移動裝置上擷取整篇文章的完整網頁畫面需要時間和儲存空間。眾所周知,我們只能擷取適合我們螢幕的畫面。能夠一次擷取整個網頁內容會更好嗎?當然是。如今,許多人正在變得依賴技術,並且主要依賴於對他們來說更容易使用的東西。現在,你可以透過電腦或手機一次次拍攝,在頁面上擷取整篇文章或內容。本文旨在提供有關如何從不同平台擷取完整網頁頁面的方法。
「Videlem 螢幕錄影」
「Videlem 螢幕錄影」是一個實用的擷取螢幕畫面的工具,可以擷取所有電腦螢幕活動,以達到高清畫質。此外,它可以在Windows 和Mac 電腦上使用這個工具。它支援使用多種檔案類型,如PNG、JPG、GIF 等。除了擷取你的電腦螢幕外,你還可以使用這個工具添加滑鼠游標的效果和排程錄影等來自定義圖像。要完全了解如何製作全尺寸螢幕截圖,請按照下面寫的簡單步驟操作。
步驟1. 下載並在你的電腦上安裝軟體
你可以使用這個錄製工具做的第一件事是將其安裝在你的電腦上,只需點擊上面的「下載」按鈕即可下載這個工具,然後按照其說明進行安裝。完成後,在你的電腦上啟動這個軟體以熟悉其介面。

步驟2. 開始擷取你的電腦螢幕
設定完成後,你現在可以開始從電腦螢幕擷取圖像或任何內容。從主介面中選擇「螢幕錄製」按鈕,然後使用滑鼠游標從要擷取的螢幕拖動箭頭。
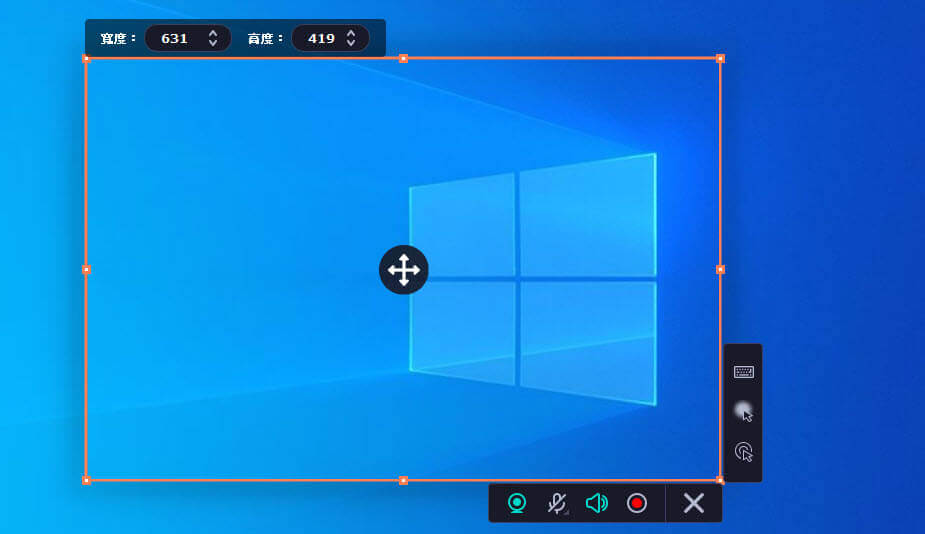
步驟3. 儲存擷取的圖像
最後,單擊介面右下角的「匯出」圖標儲存擷取的圖片。此外,你可以使用其編輯功能來編輯你的圖像。
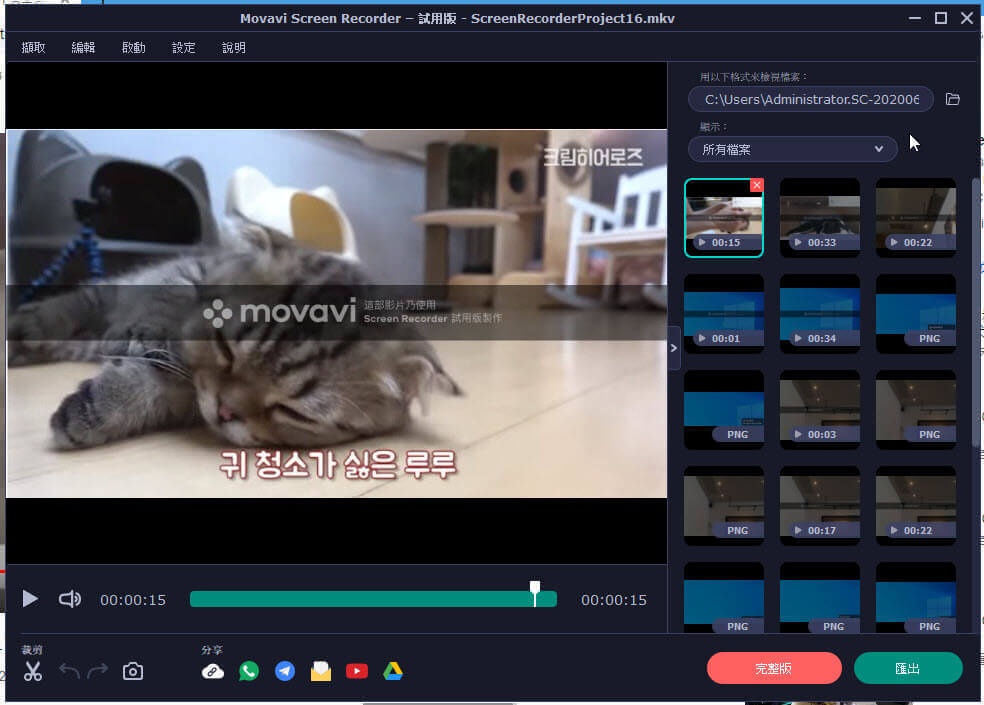
FastStone Capture
FastStone Capture 是一個Windows 軟體,它可以從網站上擷取整個螢幕頁面。這個工具是輕量級的,使下載和安裝變得快速而簡單。除了擷取清晰的螢幕圖像,FastStone Capture 還能夠錄製螢幕活動。但是,畫質並不那麼流暢,因為這個工具主要不是為螢幕錄製而設計的。另一方面,要擷取整個網頁,FastStone Capture 就足夠了,因為它是免費的。此外,有許多螢幕截圖模式可以使用並產生不同的結果。要了解如何使用FastStone Capture 並擷取螢幕畫面,請按照以下步驟操作。

用戶指南:
- 安裝FastStone Capture。
- 運行安裝程式,然後透過單擊「啟動」按鈕繼續從安裝嚮導啟動這個工具。
- 啟動這個工具後,透過打開Web 瀏覽器開始擷取螢幕畫面,然後切換回這個工具。
- 從工具欄中選擇擷取模式,然後開始擷取整個網頁。
- 單擊「儲存」按鈕後,圖像將儲存到電腦。
Full Page Screen Capture
Full Page Screen Capture 可以從Google Chrome 瀏覽器中擷取整個網頁。這是可以從任何Google Chrome 瀏覽器安裝的完整頁面畫面Chrome 擴展功能。由於這個工具是一個擴展功能,因此可以單獨從Google Chrome 訪問它,並且是擷取網站整個網頁的絕佳方式。這個工具儘管是擴展功能,但仍能擷取高畫質的圖像,因此它是這個工作最受歡迎的工具之一。安裝並不麻煩,因為它輕量,不需要任何復雜的安裝過程。要了解如何使用這款出色的網頁截圖工具並製作全尺寸網頁畫面的截圖,請按照以下步驟操作。

用戶指南:
- 打開Google Chrome 網路瀏覽器並從新標籤頁打開Chrome 網上應用商店。
- 在Chrome 網上應用商店的檢索欄中,檢索擴展功能的名稱。
- 單擊頂部結果中的「添加到Chrome」按鈕並等待幾秒鐘進行安裝。
- 安裝並啟用擴展功能後,Chrome 瀏覽器的擴展功能工具欄上將出現一個相機圖標。
- 單擊「相機」圖標,該工具將自動開始擷取整個網頁。處理完圖像後,它將從新選項卡中打開並將其匯出為電腦上的圖像。

貼士:在Windows 上擷取整個網頁
上面提供的所有工具都需要一個安裝過程才能擷取完整尺寸的螢幕畫面。如果你有點懶惰,不想這樣做且你有一台Windows 電腦,請嘗試使用Snipping Tool。除了擷取全尺寸網頁畫面外,它還具有「自由格式」剪切功能,可讓你在頁面周圍繪製任何形狀並進行擷取。此外,你甚至不需要互聯網連接即可擷取螢幕圖像。Snipping Tool 可用於專門從Windows 7 及更高版本運行的Windows 電腦。最後,你甚至可以在將螢幕畫面儲存為圖檔之前對其進行編輯。按照下面提供的步驟了解如何使用這個工具擷取網頁畫面。
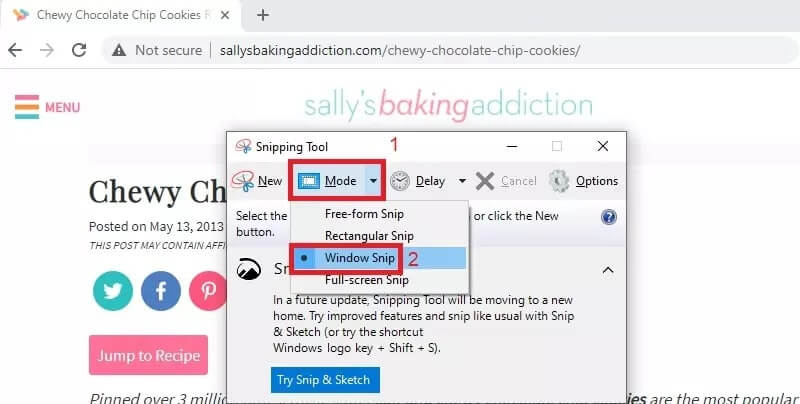
用戶指南:
- 首先,打開任何瀏覽器並訪問要擷取的網頁。
- 之後,啟動擷取螢幕工具。你可以直接在「開始」選單上的程式中找到它。啟動它以訪問介面。
- 然後,轉到「模式」選項卡並從出現的菜單中選擇「擷取視窗」。頁面周圍將出現紅色輪廓。單擊頁面上的任何內容,將顯示預覽視窗。
- 最後,你可以從預覽視窗編輯頁面的螢幕畫面。單擊「儲存」圖標以保留頁面圖像。
結論
網路上有很多方法可以擷取整個網頁的畫面,而且大部分服務都是免費的。你現在可以根據你的特定需求選擇一個。如果只是偶爾需要擷取整個網頁的內容,你可以使用線上擷取螢幕畫面工具。但是假設你經常需要擷取整頁或僅一部分的網頁畫面。在這種情況下,建議你使用「Videlem 螢幕錄影」軟體,因為它的功能更強大。順便說一下,如果你對如何擷取整個網頁的畫面有任何建議或問題,請在下方留言告訴我。

