Une conférence en ligne est tenue par deux personnes ou plus se trouvant à différents endroits et qui se retrouvent par une réunion en ligne pour communiquer plus efficacement ensemble. L’un des outils de communication les plus populaires qui puisse vous permettre de tenir des conférences vidéo est GoToMeeting. Il vous suffira juste de faire quelques clics pour démarrer rapidement une réunion en ligne avec une haute qualité de visualisation et en partageant votre écran. GoToMeeting est capable de tenir aussi bien des conférences audio que des conférences vidéo. En plus de cela, l’enregistrement d’une vidéo peut vous économiser beaucoup plus de temps en termes de prise de notes et cela vous permettra d’être plus attentif pendant la réunion. Et ce n’est pas tout, nous avons essayé et testé les meilleurs moyens d’enregistrer GoToMeeting. Découvrez donc les solutions ci-dessous, qui vous permettront d’enregistrer des réunions en ligne.
Comment utiliser GoToMeeting Cloud Recorder en tant que participant ou animateur ?
GoToMeeting possède un enregistreur intégré auquel les participants d’une réunion peuvent accéder. Cette option d’enregistrement vidéo GoToMeeting est vraiment géniale, en particulier si vous ne savez pas comment faire pour installer une application tierce sur votre PC afin de faire un enregistrement. Il vous permet d’enregistrer automatiquement la totalité de la réunion, incluant l’écran de l’animateur et l’audio des participants. La fonction d’enregistrement dispose aussi d’un transcripteur automatique permettant de minimiser la prise de notes.
Mais il y a quand même des inconvénients, l’enregistreur intégré présente des limites qui pourraient ne plus vous donner envi de l’utiliser. Tout d’abord, le fichier d’enregistrement est très lourd. Le processus s’arrêtera automatiquement lorsqu’il ne reste plus que 100 Mo dans votre espace de stockage. De plus, vous pourrez rencontrer des écrans vides dans le fichier de sortie final. Le format de sortie est sauvegardé sous le format G2M, qui n’est généralement pas supporté par de nombreux lecteurs multimédias. Vous pourriez également vous retrouver devant un message d’erreur indiquant que : « L’enregistrement GoToMeeting n’est pas disponible pour cette réunion ». Si ce programme présente beaucoup trop d’inconvénients pour vous, alors nous vous recommandons d’utiliser une alternative pour l’enregistrement de réunions GoToMeeting, à savoir Videlem Enregistreur d’Écran.
Comment utiliser l’enregistreur intégré de GoToMeeting Cloud Recorder ?
Pour commencer, démarrez l’application ou le logiciel GoToMeeting. Connectez-vous à GoToMeeting avec votre compte. Allez ensuite dans « Account Center », puis dans « User Settings ». Après cela, autorisez les participants à utiliser « Cloud Recording ».
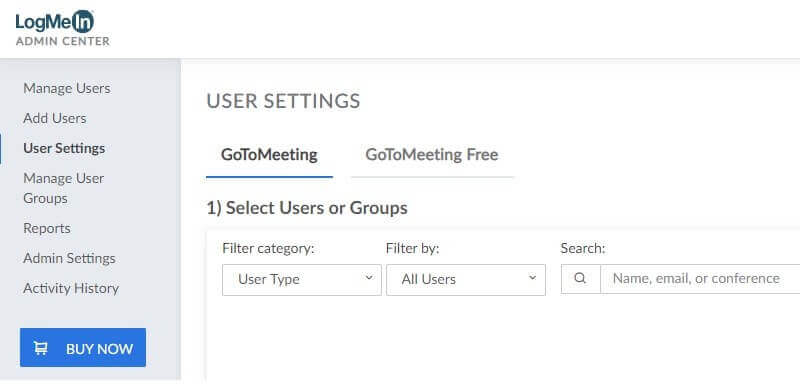
Faites défiler l’écran vers le bas et allez dans « Record Meetings » et cochez « Cloud Recording » dans la liste qui s’affiche à l’écran. Cliquez ensuite sur « Save » pour conserver toutes les modifications.

Il est maintenant temps de passer à l’enregistrement, allez sur l’interface principal de GoToMeeting. Puis, cliquez sur le bouton « Record » et démarrer la réunion. Une fois que ce sera fini, vous pourrez terminer l’enregistrement et regarder l’enregistrement vidéo de GoToMeeting.
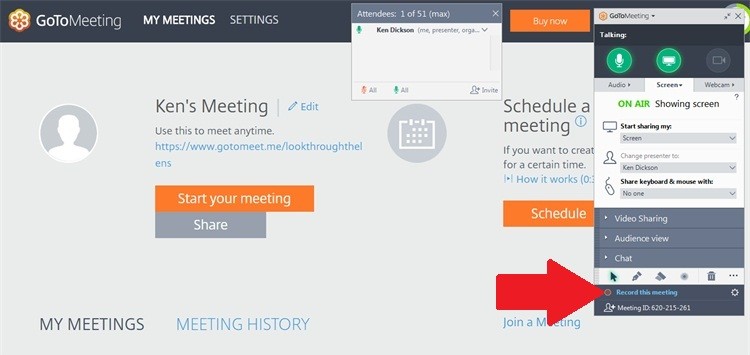
Avantages
- GoToMeeting possède un assistant de réunion intelligent qui est capable de transcrire automatiquement tout ce qui se passe pendant la réunion.
- Vous pourrez aussi partager facilement l’enregistrement vidéo de votre conférence avec vos collègues en leur envoyant un lien de la réunion.
Inconvénients
- Il faut payer pour profiter des fonctionnalités premium, comme l’enregistrement sans limite et le nombre de participants allant jusqu’à 150 personnes.
Comment enregistrer GoToMeeting en tant que participant/animateur ?
Videlem Enregistreur d’Écran est un super outil qui vous permettra de capturer GoToMeeting avec une qualité vidéo HD, de 720p et 1080p. Cet outil est également capable d’enregistrer le son du système, le son du microphone ou les sons de ces deux sources en même temps. Cet outil vous permettra également d’ajouter des annotations pendant l’enregistrement, vous pouvez notamment ajouter des formes, des lignes, des textes ainsi que des flèches pour pouvoir améliorer votre vidéo. Outre cela, il y a une fonction de planification de tâche qui offre la possibilité de planifier un enregistrement de l’écran automatique à l’avance, à l’heure et au jour que vous voulez. Pour savoir comment enregistrer une conférence GoToMeeting en tant que participant, veuillez essayer Videlem Enregistreur d’Écran.
Étape 1 : Télécharger et installer le logiciel
Pour commencer, veuillez installer Videlem Enregistreur d’Écran sur votre ordinateur en cliquant sur l’un des boutons de téléchargement ci-dessus. Ensuite, suivez les indications d’installation pour installer le programme sur votre PC.

Étape 2 : Configurer les paramètres d’enregistrement
Démarrez le logiciel GoToMeeting et entrez dans la salle de réunion. Vous pourrez ensuite cliquez sur le bouton d’enregistrement de l’écran de Videlem Enregistreur d’Écran. Sélectionnez donc la zone d’enregistrement que vous voulez. Vous pouvez activer ou désactiver le « Son du système » et le « Microphone » selon vos besoins.
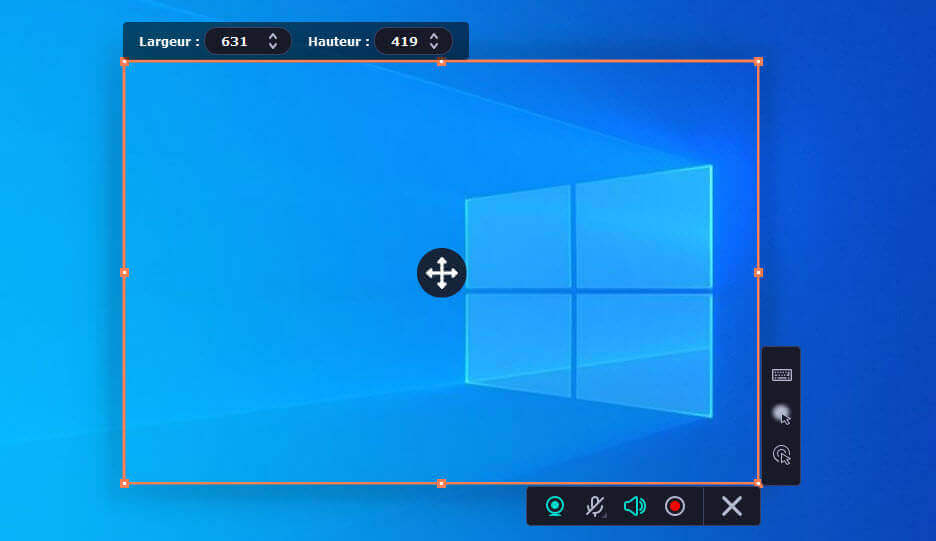
Étape 3 : Démarrer l’enregistreur GoToMeeting
Une fois que ça sera fait, cliquez sur le bouton « REC » pour démarrer l’enregistrement. Lorsque la réunion sera terminée, vous pourrez cliquer sur le bouton d’arrêt du programme pour sauvegarder la vidéo dans votre ordinateur.
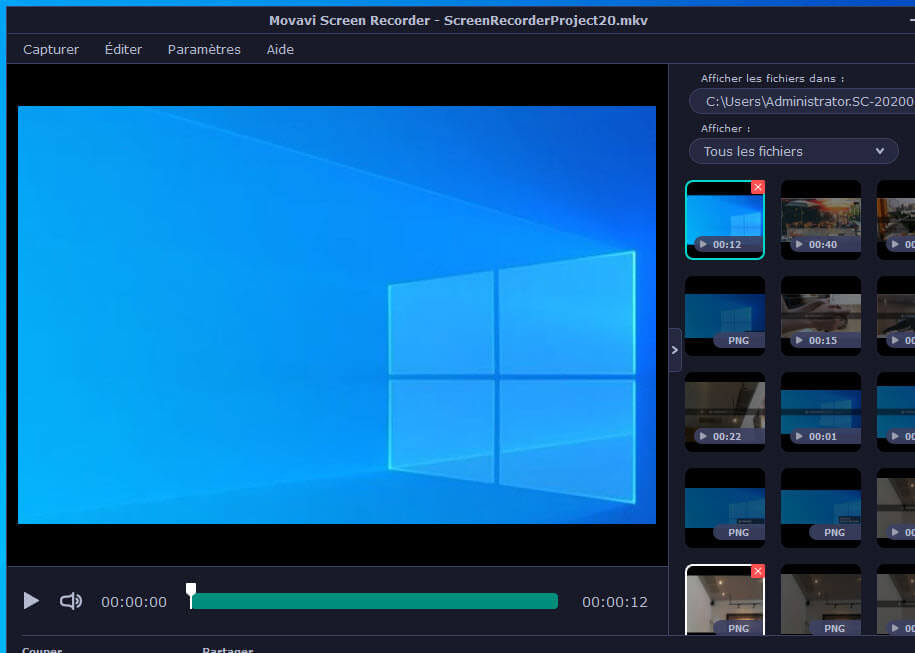
Avantages
- Videlem Enregistreur d’Écran peut également enregistrer l’audio d’une conférence vidéo sur GoToMeeting, puis l’extraire directement en MP3, AAC, OGG et en bien d’autres formats.
- Il supporte l’enregistrement de la webcam, ce qui veut dire que le programme capturera tous les mouvements se déroulant devant votre webcam pendant la conférence en ligne sur GoToMeeting.
- Si vous souhaitez collecter des informations de la réunion et si vous souhaitez sauvegarder des images, alors vous pouvez faire une capture d’écran instantanée en utilisant Videlem Enregistreur d’Écran.
Inconvénients
- Si vous utilisez la version gratuite du programme, alors vous verrez un filigrane de Videlem Enregistreur d’Écran dans l’enregistrement.
FAQ sur l’enregistrement de conférence GoToMeeting
1. Est-il possible d’enregistrer une conférence GoToMeeting ?
Oui, c’est possible. GoToMeeting possède une fonctionnalité d’enregistrement intégrée. Mais vous pouvez également opter pour Videlem Enregistreur d’Écran pour l’enregistrement d’une réunion en ligne.
2. Où est sauvegardé l’enregistrement de la conférence GoToMeeting ?
Pour les utilisateurs Windows, l’enregistrement sera automatiquement sauvegardé dans le dossier « Documents ». Pour y accéder, allez dans le disque local C de votre ordinateur. De là, ouvrez le dossier « Utilisateurs », puis y retrouverez le dossier « Documents ». Enfin, recherchez le fichier de l’enregistrement que vous venez de faire et visualisez-le.
3. Est-il possible d’enregistrer une conférence GoToMeeting en étant un participant ?
Un grand oui ! Tous les écrans des participants ainsi que l’audio peuvent être enregistrés. Mais si vous êtes un participant, alors nous vous recommandons d’utiliser un outil tierce, comme Videlem Enregistreur d’Écran. Videlem Enregistreur d’Écran offre toutes les fonctionnalités principales, comme l’ajout d’annotations, la sauvegarde de vidéo vers d’autres formats, etc.

