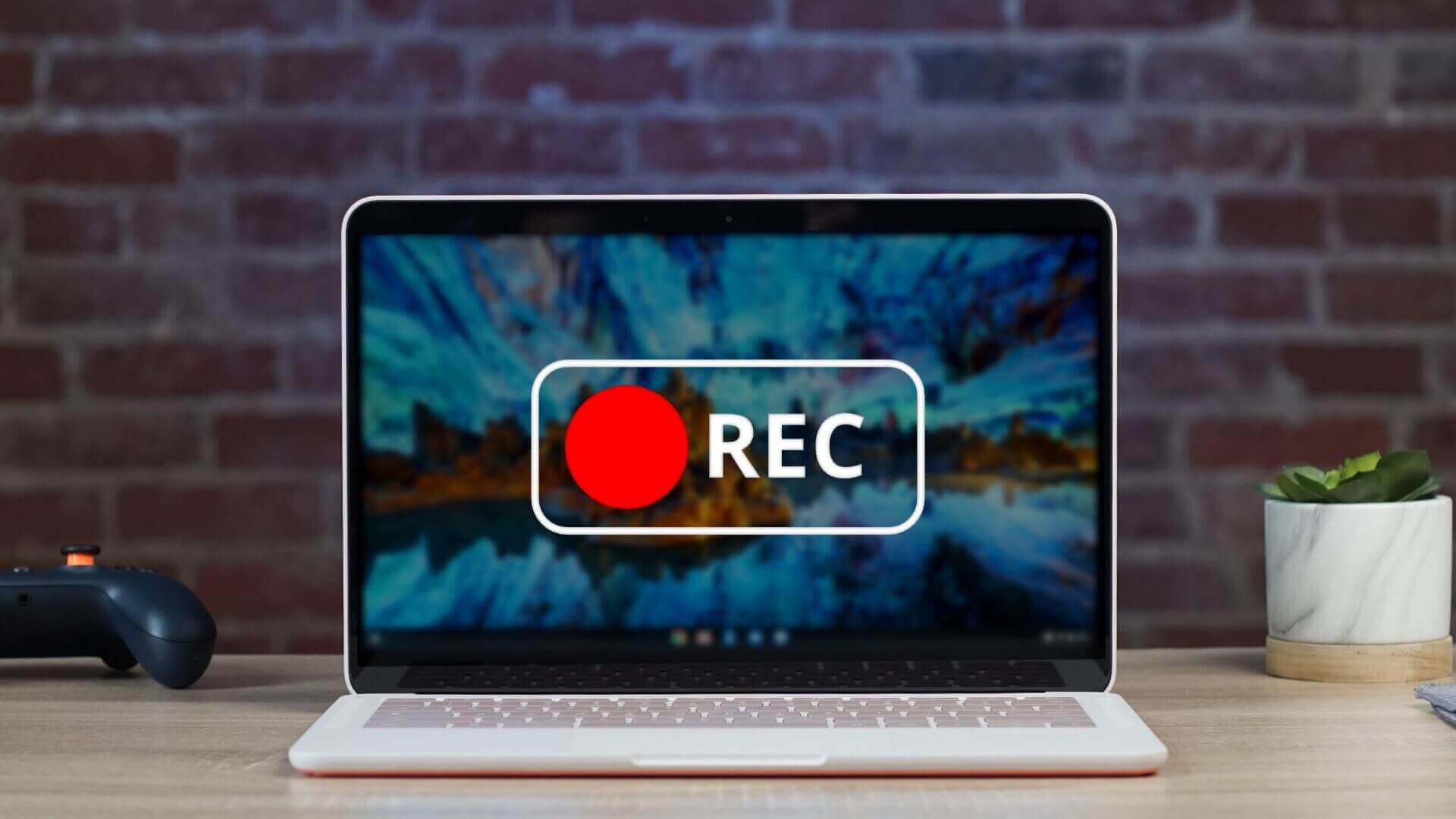Google Chrome est l’un des navigateurs Internet les plus utilisés à travers le monde. Si l’on parle en termes de vitesse, il est capable de charger une page web juste en l’espace de quelques secondes. Outre cela, Google Chrome possède de nombreuses extensions qui peuvent être installées pour améliorer votre expérience utilisateur Chrome. Les enregistreurs vidéo Chrome sont ici certaines des extensions très pratiques que vous pourrez ajouter à votre navigateur.
Outre le fait que les extensions ne consomment pas d’espace de disque dur, elles permettent également de créer des icônes de raccourci sur le bureau. Ces enregistreurs offrent aussi des fonctionnalités comme les options de partage et d’édition. En parlant de cela, nous vous avons justement préparé une liste des meilleurs enregistreurs d’écran Chrome que vous pourrez installer sur votre navigateur. Et ce n’est pas tout, nous vous présenterons également un enregistreur d’écran tout-en-un que vous apprécierez sûrement.
Top 5 des meilleurs enregistreurs d’écran pour le navigateur Chrome
Videlem Enregistreur d’Écran
Compatibilité : Windows/macOS
Type de programme : Logiciel
Fonctionnalité distinctive : Il offre une fonctionnalité de « Planification de tâches » qui vous permettra de faire un enregistrement même si vous n’êtes pas devant l’ordinateur. Les utilisateurs auront juste besoin de configurer l’heure et la date du début et de la fin de l’enregistrement.
Pour commencer, parlons un peu de Videlem Enregistreur d’Écran. Il s’agit là d’un enregistreur de bureau qui est capable d’enregistrer simultanément l’audio et la vidéo. Néanmoins, il ne s’agit pas là d’une extension Google Chrome, ce qui veut donc dire que vous aurez besoin d’installer l’outil sur votre ordinateur. En tout cas, c’est un remplacement parfait pour l’extension d’enregistrement Chrome. Les activités enregistrées ne se limiteront pas uniquement sur la fenêtre Chrome. Cet outil vous permettra de produire des vidéos sous différents formats, dont MKV, AVI et MOV.
Outre cela, il vous sera encore plus facile de partager des vidéos en ligne comme l’outil est capable de charger directement les vidéos pour vous. Le bouton de chargement 1-clic offre différentes options, comme YouTube, Vimeo et Dailymotion. Il supporte également le partage de lien, vous pourrez alors partager vos vidéos vers d’autres appareils ou ordinateurs. Obtenez cet outil en cliquant sur le bouton ci-dessous.
Étape 1 : Démarrer Videlem Enregistreur d’Écran sur l’ordinateur
Pour commencer, installez le logiciel sur votre ordinateur et démarrez-le pour ouvrir l’interface principale. Après cela, veuillez configurer les paramètres d’enregistrement en cliquant sur le bouton des préférences.

Étape 2 : Sélectionner le mode d’enregistrement
Pour démarrer l’enregistrement, lancez le navigateur Chrome et retournez dans l’interface de Videlem Enregistreur d’Écran. De là, cliquez sur le bouton d’enregistrement d’écran et sélectionnez la zone à enregistrer.
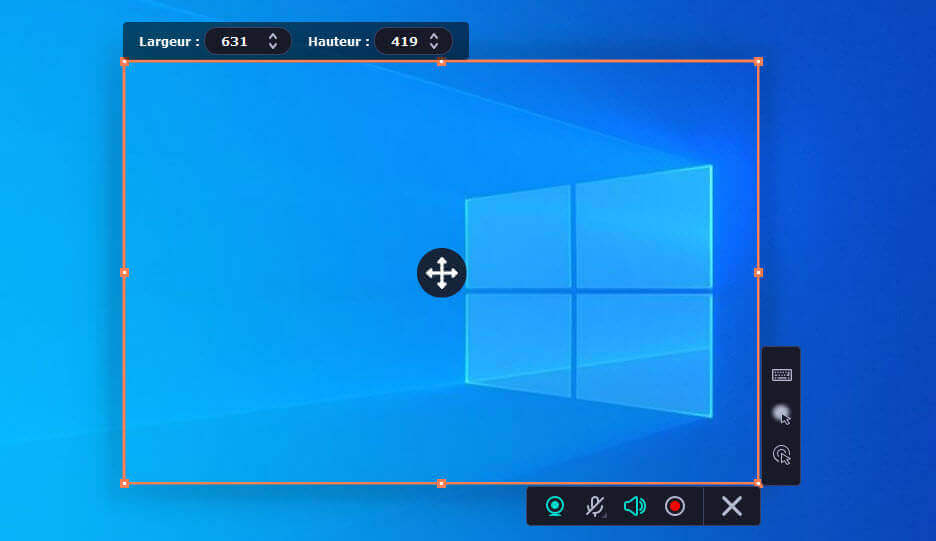
Étape 3 : Enregistrer le navigateur Chrome
Après avoir sélectionné la zone d’enregistrement, cliquez sur le bouton « REC » et vous verrez alors un compte à rebours de 3 secondes, puis vous verrez la barre d’outils d’enregistrement apparaître à l’écran. Une fois que ce sera fait, cliquez sur le bouton d’arrêt de la barre d’outils.
Étape 4 : Regarder l’enregistrement vidéo
Vous pouvez visualiser et modifier la vidéo même après que l’enregistrement soit terminé. Vous pouvez également partager l’enregistreront vidéo avec vos amis directement via le logiciel. Sauvegardez ensuite la vidéo sur votre ordinateur.

Avantages :
- Outre la vidéo, Videlem Enregistreur d’Écran peut prendre des captures d’écran bien nettes du navigateur Chrome.
- Les utilisateurs peuvent faire des enregistrements audio en utilisant le mode d’enregistrement « Audio uniquement ».
Inconvénients :
- Dans la version d’essai gratuite, la durée d’enregistrement maximale est de 3 minutes par vidéo.
- Dans la version d’essai gratuite, chaque enregistrement vidéo présente un filigrane.
Loom Chrome Extension

Compatibilité : Windows/macOS
Type de programme : Extension Chrome
Fonctionnalité distinctive : Les utilisateurs peuvent sauvegarder les enregistrements vidéo directement sur un service de stockage cloud, comme Google Drive ou Dropbox.
Passons maintenant à l’enregistreur vidéo Chrome appelé Loom. Il s’agit là d’une extension Chrome, c’est aussi l’un des enregistreurs les plus téléchargés sur Chrome. Tout en étant gratuit, Loom est un outil très utile pour enregistrer rapidement des vidéos sur Chrome. Néanmoins, Loom présente également une version payante appelée Loom Pro. Cette version Pro coûte 10 $ par mois et est à payer annuellement. La version Pro présente des fonctionnalités d’édition et d’enregistrement de vidéo avec une qualité HD, des options de dessin ainsi que la possibilité de stocker les vidéos enregistrées sur le stockage cloud.
Outre le stockage cloud, vous pouvez également télécharger directement des vidéos Chrome juste en cliquant sur le bouton « Télécharger ». Ce qui est super avec Loom, c’est qu’il ne consume aucun espace disque. Néanmoins, lorsque nous avons essayé de réduire la fenêtre Chrome lors de son utilisation, l’outil a directement arrêté l’enregistrement. Cette petite erreur peut être un problème assez important pour ceux qui recherchent un bon enregistreur. Mais si l’on parle uniquement d’enregistreur Chrome, alors Loom est capable de fournir ce dont vous avez besoin.
Avantages :
- L’enregistrement d’une fenêtre Chrome est facile et rapide.
- Loom est capable d’enregistrer simultanément des vidéos Chrome ainsi que la vidéo de la webcam.
Inconvénients :
- Cet outil ne peut pas être utilisé en dehors de la fenêtre de navigation Chrome.
Screencastify

Compatibilité : Windows/macOS
Type de programme : Extension Chrome
Fonctionnalité distinctive : Il prend en charge le son du microphone pendant l’enregistrement, ce qui est assez différent de la majorité des extensions Chrome.
Screencastify est l’une des extensions d’enregistrement d’écran Chrome les plus utilisées sur Google Chrome. C’est un enregistreur léger qui peut produire des vidéos sous le format MP4. Dans la version d’essai gratuite, Screencastify vous permet de faire des enregistrement de 5 minutes maximum. De plus, il n’offre que quelques fonctionnalités d’édition dans sa version d’essai. Cependant, il offre une version Pro coûtant 49 $ l’année. La version Pro vous permet de faire des enregistrements d’écran sans limite de temps. Outre cela, vous aurez la possibilité de fusionner des vidéos tout en arrangeant vous-même les différentes séquences.
Tout en testant la version gratuite de Screencastify, nous avons remarqué qu’il était possible de choisir entre 3 différents modes d’enregistrement. Il y en a un pour les onglets de Google Chrome et un autre pour l’enregistrement de l’écran en entier. En ce qui concerne l’enregistrement d’un onglet Google Chrome, nous pouvons affirmer que le travail est fait à merveille. Le seul inconvénient ici est sa limite de 5 minutes. Mais pour une application gratuite, 5 minutes c’est largement suffisant, en prenant en compte le fait qu’il n’ajoute pas de filigrane sur les vidéos.
Avantages :
- C’est là une manière sûre de faire un enregistrement d’écran comme il ne contient aucun logiciel malveillant.
- Il est possible d’intégrer les images de la webcam à l’enregistrement vidéo.
Inconvénients :
- La version d’essai gratuite ne présente que les options d’édition de base, comme le rognage.
- Avec la version gratuite, les utilisateurs ne peuvent pas accéder au support de service clientèle en ligne de Screecastify.
Nimbus Screenshot and Screen Recorder

Compatibilité : Windows/MacOS
Type de programme : Extension Chrome
Fonctionnalité distinctive : Nimbus offre différentes manières de sauvegarder les vidéos enregistrées. Il est possible d’obtenir un lien de chargement vidéo sur YouTube directement après l’enregistrement, vous pouvez également faire des chargements sur Google Drive et Dropbox.
Nimbus Screenshot and Screen Recorder est une application qu’il faut vraiment essayer. Nous l’avons testé personnellement. La première chose à noter serait ses différents modes de capture. Outre l’enregistrement d’écran, il a également plusieurs modes de capture d’écran que vous pouvez choisir. Nimbus peut créer des vidéos sous le format MP4, qui est reconnu par la majorité des appareils. Outre cela, vous pouvez également effectuer des modifications à la fin de l’enregistrement, comme le recadrage et le rognage de la vidéo.
Il y a également une fonction de conversion GIF qui est disponible dans Nimbus Screenshot and Screen Recorder. Vous pouvez convertir la vidéo avant de la sauvegarder de la fenêtre de prévisualisation. Pour les images capturées avec la fonction de capture d’écran, vous pourrez choisir entre le format JPG et le format PNG.
Avantages :
- Nimbus offre de nombreux options d’édition pour les images capturées.
Inconvénients :
- La fonction d’enregistrement d’écran de Nimbus est disponible uniquement sur Google Chrome.
- Nimbus présente des lacunes d’options d’édition vidéo avancées, comme l’outil d’annotation par exemple.
Awesome Screenshot

Compatibilité : Windows/macOS
Type de programme : Extension Chrome
Fonctionnalité distinctive : Awesome Screenshot présente un bouton de chargement 1-clic qui vous permet de charger une vidéo enregistrée de YouTube.
Il y a de nombreux commentaires positifs sur Awesome Screenshot en ligne. De nombreuses personnes ayant utilisé cet outil déclarent être satisfait de Awesome Screenshot. Pour vérifier les faits, nous avons essayé Awesome Screenshot pour voir si c’est vraiment la meilleure extension d’enregistrement Chrome qui soit. Après l’installation de l’outil, la toute première chose qui a attiré notre attention est son icône dans la barre d’extension Google Chrome, elle est attirante et facile à reconnaître. Lors de nos tests d’enregistrement, nous avons remarqué qu’il ne pouvait juste faire que des enregistrements vidéo de 30 secondes. Il semblerait que c’est là un outil principalement conçu pour la capture d’écran. Pour contourner la limite d’enregistrement de 30 secondes, vous aurez besoin d’acheter la version Premium de l’outil.
Awesome Screenshot offre différents plans pour la version Premium. Le plan le plus abordable est de 2 $ par mois, celui offre de nombreuses fonctionnalités d’enregistrement illimitées. En plus de cela, il vous offre la possibilité de sauvegarder vos vidéos sur les services de stockage, comme Google Drive, Dropbox et Box. La version Premium vous permet également de faire des annotations pour améliorer vos vidéos. En se basant sur nos observations, si vous avez envi d’utiliser cet outil, alors nous vous recommandons de vous abonner au plan basique de 2 $ par mois, c’est largement suffisant.
Avantages :
- L’outil Awesome Screenshot offre des outils d’annotations basiques dans la version gratuite.
- La version gratuite peut traiter 30 images en une fois.
Inconvénients :
- La version d’essai gratuite ne présente que le format de fichier WebM pour le téléchargement d’enregistrement vidéo.
Tableau de comparaison entre les enregistreurs Google Chrome
[table id=5 /]