Internet ha dimostrato di avere varie applicazioni nel mondo moderno di oggi. Con la potenza di Internet, le persone possono ora tenere riunioni nella comodità della propria casa. Il concetto di condurre riunioni online ha cambiato il panorama delle riunioni di lavoro. Tenere riunioni dal vivo online è un modo economico e semplice per discutere argomenti specifici. Tuttavia, ci sono momenti in cui le persone perdono la concentrazione e perdono alcuni dettagli essenziali della riunione. Ciò può creare confusione in seguito e influire sull’ordine del giorno della riunione; ecco perché quando si tiene una riunione online, è meglio registrarla. Questo è un modo sicuro per avere tutti i dettagli dell’incontro, che puoi rivedere in qualsiasi momento. Di seguito sono riportati alcuni dei migliori registratori di riunioni dal vivo che puoi utilizzare durante la sessione online.
Come registrare riunioni dal vivo su Win e Mac (consigliato)
Lo strumento migliore che puoi utilizzare per registrare riunioni dal vivo è Videlem Screen Recorder . Lo strumento può registrare le attività dello schermo senza interruzioni e senza intoppi. Una caratteristica eccellente di questo registratore è che consente all’utente di migliorare il video mentre è in corso la registrazione. Con la sua semplice interfaccia, chiunque voglia registrare riunioni live online non avrà sicuramente problemi nell’utilizzarla. Se questo strumento ha suscitato il tuo interesse e desideri sapere come utilizzarlo, segui i passaggi forniti di seguito per imparare a utilizzare questo registratore desktop.
Download gratuito Download gratuito
Passo 1. Installa il registratore di riunioni dal vivo
La prima cosa da fare è scaricare Videlem Screen Recorder facendo clic su uno dei pulsanti sopra. Dopo il download, esegui il driver sul tuo PC, quindi segui le istruzioni fornite dalla procedura guidata di configurazione di conseguenza.

Passo 2. Inizia a registrare
Al termine dell’installazione, è possibile avviare immediatamente lo strumento e verrà visualizzata la schermata di avvio. Per iniziare, premi il pulsante “Registrazione schermo” per selezionare l’area di acquisizione. Quindi attiva “Audio di sistema” e “Microfono” per scegliere la sorgente sonora e catturare l’intera conversazione.

Passaggio 3. Termina e salva la registrazione del video
Ora premi il pulsante “Rec” per iniziare. Dopo la riunione, fare clic sul pulsante “Stop” per aprire la finestra di anteprima. Puoi modificare o condividere il video prima di salvarlo. Infine, fai clic su “Esporta” per salvare il video nella cartella di output che preferisci.

Download gratuito Download gratuito
Altri modi per registrare le riunioni dal vivo gratuitamente
Skype for Business (registratore di riunioni integrato per Windows)
La maggior parte di voi conosce Skype come una delle migliori applicazioni di messaggistica video in grado di condurre videochiamate, conferenze o riunioni. A parte questo, ha un’app di registrazione integrata per Windows in grado di acquisire sessioni live, chiamata Skype for Business. Una delle migliori caratteristiche di questa app è che gli utenti non dovrebbero installare altre app per condurre una riunione e registrarle. Skype for Business consente agli utenti di creare una sala riunioni per un massimo di 250 persone e di registrare l’intera riunione senza problemi. Inoltre, gli utenti possono anche condividere la loro attività sullo schermo con altri partecipanti che sono necessari nel caso in cui desiderino mostrare un’attività particolare. Controlla di seguito come registrare riunioni dal vivo utilizzando Skype for Business.

Come utilizzare Skype per le aziende
- Avvia lo strumento digitando “Skype for Business” nella barra di ricerca. Una volta avviato, registrati o accedi utilizzando il tuo account per continuare. Successivamente, invita tutti i partecipanti di cui hai bisogno e quindi conduci la riunione.
- Quando tutto è impostato, puoi iniziare a registrare la tua riunione dal vivo facendo clic sul pulsante “Altro” che è rappresentato da tre piccoli punti o ellissi.
- Al termine della riunione dal vivo, puoi anche terminare la registrazione facendo clic sul pulsante “Interrompi” dalla barra degli strumenti mobile.
- Il video verrà quindi salvato nella cartella specifica di Skype for Business. Per visualizzare il video, apri la suddetta cartella specifica da “File Explorer” e individua il video, quindi riproducilo.
Quicktime Player – Registratore dello schermo integrato nel Mac
Le riunioni dal vivo non sono esclusive solo per PC Windows, poiché le persone possono utilizzare anche Mac per questa funzione. A tale scopo, gli utenti Mac possono utilizzare il suo QuickTime Player integrato, che è un lettore multimediale per Mac. Essendo un lettore multimediale, la sua funzione principale è quella di riprodurre musica e altre forme di file multimediali. Tuttavia, Quicktime Player è più di un semplice lettore multimediale, poiché ha una funzione di registrazione dello schermo nascosta. In termini di qualità, la funzione di registrazione dello schermo di Quicktime Player è perfetta per le riunioni dal vivo su Mac perché può catturare sia lo schermo che l’audio. Anche la qualità video è di prim’ordine grazie al sistema dominante del Mac. Per sapere come utilizzare la funzione di registrazione dello schermo nascosto di Quicktime Player, segui i passaggi seguenti.
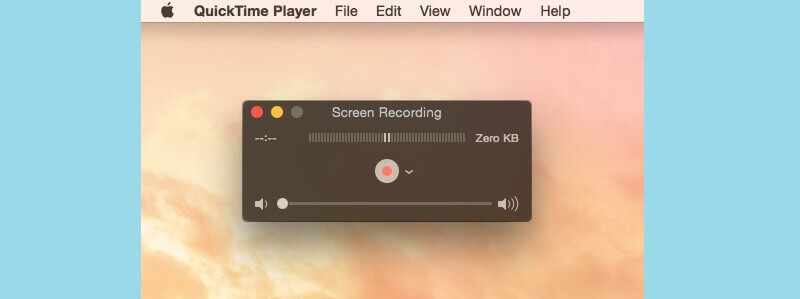
Come usare QuickTime Player
- Per utilizzare la funzione di registrazione dello schermo, avvia Quicktime Player aprendo “Finder” e in “Applicazione”, cerca Quicktime Player.
- Una volta avviato lo strumento, fai clic sulla scheda “File” dalla barra degli strumenti e seleziona “Nuova registrazione schermo”.
La barra degli strumenti di Quicktime Player passerà alla barra degli strumenti “Registrazione dello schermo”, dove puoi fare clic sul pulsante “Registra” per avviare il processo di registrazione dello schermo. - Per determinare quale modalità di registrazione utilizzare, segui le istruzioni fornite sullo schermo del tuo dispositivo Mac. Una volta eseguito uno dei metodi, la registrazione inizierà automaticamente.
- Una volta terminata la registrazione della riunione dal vivo, puoi anche terminare il processo di registrazione facendo clic sul pulsante “Interrompi” dalla barra degli strumenti del dispositivo Mac. Per salvare il video, fai clic sull’opzione “Salva” dalla scheda “File”, compila le informazioni sul video e fai clic sul pulsante “Salva”.
Conclusione
Quando si partecipa a una riunione dal vivo online, è essenziale prendere appunti sull’argomento. Tuttavia, questo non è un compito facile perché è necessario avere un’attenzione indivisa per assorbire ogni argomento discusso. Ecco perché, per una maggiore efficienza, puoi registrare l’intera riunione dal vivo e guardarla di nuovo il giorno o l’ora successiva. In questo modo, se ti sei perso alcune parti essenziali, avrai la possibilità di rivisitarle. Per la registrazione di riunioni dal vivo, puoi lasciare l’attività a Videlem Screen Recorder . Questo robusto registratore dello schermo è l’opzione migliore per registrare non solo sessioni dal vivo ma anche altre attività sullo schermo. Con la sua uscita video di alta qualità e le funzionalità di miglioramento del video, farà in modo di aggiungere efficienza e rendere il video più informativo.

