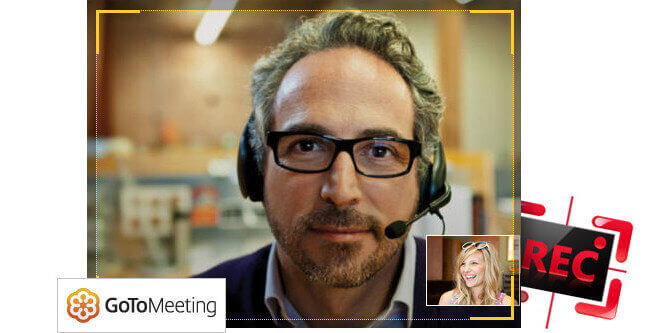Web会議とは、離れた場所にいる2人以上の人が仮想的に会い、効率的にコミュニケーションをとることができる会議です。 ビデオ会議ができる代表的なコミュニケーションツールとして、「GoToMeeting」があります。 数回のクリックで、高画質な表示と画面共有が可能なチャットルームをすぐに作り始めることができます。 GoToMeetingは、ビデオ会議と音声会議の両方を実施することが可能です。 さらに、会議を録音することで、メモを取る時間を節約し、オンライン会議のトピックにもっと注意を払うことができます。 さらに、GoToMeetingを録画するのに最適な方法を試行錯誤しました。 そこで、オンライン会議の録画に使えるソリューションを以下にご紹介します。
ホストまたはオーガナイザーとしてGoToMeeting Cloud Recordingを使用する方法
GoToMeetingにはレコーダーが内蔵されており、会議の参加者全員がアクセスすることができます。 このGoToMeetingのビデオ録画オプションは、このアクティビティを行うためにサードパーティのアプリケーションをインストールしたくない場合に最適です。 会議開催者の画面はもちろん、参加者全員の音声を自動的にキャプチャして記録します。 また、録音機能には自動文字起こし機能がついており、メモを取る手間を省くことができます。
しかし、内蔵レコーダーにはいくつかの制限があり、使いこなせない場合があります。 まず、録画ファイルサイズが大きい。 ストレージの残り容量が100MBしかない場合は、自動的に処理が停止します。 また、最終的に出力される際に、画面が真っ白になることがあります。 出力形式はG2Mとして保存され、他のメディアプレーヤーで開くことはできません。 また、”この会議ではGoToMeetingの録音は利用できません “というエラーメッセージが表示されることがあります。 では、仮にこれらのデメリットが大きいとしたら。 その場合、GoToMeetingを参加者としても録画できる代替品として、Videlem PC画面録画をお勧めします。
内蔵の GoToMeeting Cloud Recorder を使用する方法
まず、GoToMeetingのアプリやソフトを開きます。 次に、GoToMeetingのアカウントにログインします。 次に、”アカウントセンター “を押して、”ユーザー設定 “を押します。 その後、参加者に “クラウド録画 “を利用させる。

次に、下にスクロールして「会議の記録」を押し、リストの中から「クラウド記録」をクリックします。 その後、「保存」を押して、変更した内容を保持します。

その後、録音を進め、GoToMeetingのメインインターフェイスに移動します。 次に、「録音」を押して、会議を開始します。 録画が完了したら、録画処理を終了し、GoToMeetingの録画を視聴することができます。

長所
- GoToMeetingには、会議で起こったことをすべて自動的に書き写すことができる「スマートミーティングアシスタント」が搭載されています。
- 録画したビデオ会議は、会議のリンクを送信することで簡単に同僚と共有することができます。
短所
- 無制限で録音できたり、最大150人が会議に参加できたりと、プレミアム機能を使うとお金がかかります。
GoToMeetingを参加者/出席者として記録する方法
Videlem PC画面録画は、720pや1080pといったHD画質の動画をキャプチャできるため、GoToMeetingをキャプチャするのに最適なツールです。 このツールは、システムサウンド、マイク、またはその両方から音声を録音することもできます。 このツールは、録画中に図形、線、テキスト、矢印などの注釈を追加して、それを強化することもできます。 さらに、タスクスケジューラーを搭載しており、特定の日時を設定して、自動的に画面を録画することができます。 GoToMeeting のウェビナーを参加者として録画する方法を知りたい場合は、Videlem PC画面録画をお試しください。
ステップ1: ソフトウェアのダウンロードとインストール
まず、上の「ダウンロード」ボタンのいずれかを選択して、Videlem PC画面録画のインストーラを入手します。 次に、インストール方法に従い、正常にインストールすることができます。

ステップ2: 録画オプションを設定する
次に、GoToMeetingソフトを起動し、チャットルームに入る。 これで、Videlem PC画面録画の「画面録画」ボタンをクリックすることができます。 次に、記録領域を選択します。 システムオーディオ」と「マイク」は、用途に応じてオン・オフが可能です。

ステップ3: GoToMeetingの録画を開始する
完了したら、「REC」ボタンを押して、録音を開始します。 会議が終了したら、「停止」ボタンをクリックして、ビデオをコンピューターに保存することができます。

長所
- Videlem PC画面録画は、GoToMeeting ビデオ会議中の音声を録音し、MP3、AAC、OGG などの音声形式で直接抽出することもできます。
- Webカメラの録画に対応しているので、GoToMeetingのオンライン会議に参加しているときの動きもWebカメラで撮影することができます。
- 会議の情報を収集して画像ファイルとして保存したい場合は、「Videlem PC画面録画」を使って素早くスクリーンショットを撮影することができます。
短所
- 無料体験版を使用した場合、出力にVidelem PC画面録画のウォーターマークが含まれることがあります。
GoToMeetingセッションの記録に関するFAQ
1.GoToMeeting の Web セミナーを録画することはできますか?
はい、そうです。 GoToMeetingは、アプリ自体に録画機能が搭載されているので、それを利用することができます。 また、Videlem PC画面録画をインストールして録画することもできます。
2.GoToMeeting ウェビナーの録画はどこに保存されますか?
Windowsユーザーの場合は、「ドキュメント」フォルダに自動的に保存されます。 アクセスするには、「コンピュータ」から「ローカルディスクC」を開き、ここから「ユーザー」を探すと、「ドキュメント」が表示されます。 最後に、録音を見つけるまでコンテンツをブラウズして、再生してください。
3.GoToMeeting のウェビナーを参加者として録画することは可能ですか?
即答でYES! 音声と一緒に参加者の全画面が収録される予定です。 しかし、出席者であれば、Videlem PC画面録画のような他のツールを使用することをお勧めします。 Videlem PC画面録画は、注釈の追加、ビデオの他のフォーマットへの保存など、より本質的な機能を提供します。