如今,電腦桌面錄影的需求非常大,因為它對學生的線上教學、網路會議等都很有幫助。不僅對於學生,這對於與工作相關的場景也很有用。當你需要錄製工作中的電腦螢幕時,你可以在現場展示你的進度報告。此外,這也適用於娛樂目的。特別是當你不想錯過你的線上直播遊戲時,你可以使用線上工具和軟體來錄製你的螢幕畫面。FFmpeg 是最好的免費螢幕錄製工具之一,可以幫助你錄製電腦桌面。在這裡,我們將向你展示如何使用FFmpeg 錄製螢幕畫面。
如何使用FFmpeg 錄製螢幕畫面
如上所述,螢幕錄影的其中一種方法是使用FFmpeg。它是領先的多媒體框架之一,能夠對電腦和人類創建的幾乎所有內容進行編碼、轉碼、解碼、串流傳輸、播放和過濾。FFmpeg 基本上是一個命令式實用程式。這就是為什麼大多數時候,用戶可能認為它沒有運作,但實際上,它只是在後台工作。你可以使用這個軟體來錄製你的電腦螢幕,而且它在檔案格式轉換方面也做得非常好。這意味著你實際上可以獲得所需的影片檔案格式。FFmpeg 不僅可以進行轉檔,還可以為你錄製的檔案做很多事情。但是,如前所述,FFmpeg 是一個命令實用程式;你需要安裝另一個配套工具才能使用其錄影功能。閱讀以下內容以了解如何使用FFmpeg 錄製螢幕的步驟。
用戶指南:
步驟1、將FFmpeg 下載並安裝到你的電腦上。你還需要下載另外兩個配套工具。一種螢幕錄製工具和一種用於播放錄影檔的工具。確保這三個儲存在同一個檔案夾中。

步驟2、接下來,打開Powershell 或以目錄方式使用舊的命令提示符。然後在目錄下輸入「FFmpeg」和「Bin」,確保出現ffmpeg.exe、ffplay.exe、ffprobe.exe 的提示。

步驟3、之後,透過鍵入「.\ffmpeg.exe – list_devices true -f dshow -i dummy」列出所有可用裝置,然後按「Enter」,你將看到所有可用於錄影的裝置列表。

步驟4、最後,要開始錄製螢幕,請選擇你要使用的裝置。一種用於錄製音訊,一種用於錄製視訊。例如,輸入.\ffmpeg.exe -f dshow -i audio: “Microphone (Samson CO1U Pro Mic)”:video-“screen-capture-recorder” sample_vid.mp4 並按「Enter」自動開始錄影。

最佳FFmpeg 替代品 -「Videlem 螢幕錄影」
如果你想使用其他工具來錄製電腦螢幕畫面,我們強烈建議你使用「Videlem 螢幕錄影」。這個工具可以幫助你以全螢幕模式、區域螢幕模式甚至網路攝影機錄製螢幕畫面。此外,這個工具可以在錄製時擷取系統聲音、麥克風聲音或兩者的音訊。「Videlem 螢幕錄影」的另一個優勢是它可以在錄影時添加滑鼠游標的效果和排程錄影。你還可以使用其稱為「任務計劃程式」的高級功能來設定特定日期和時間以自動錄製你的螢幕。要了解怎麼使用這個錄影工具,請參閱以下步驟。
步驟1. 安裝「Videlem 螢幕錄影」
首先,下載和啟動安裝程式,並按照導向將工具安裝到你的電腦。完成後,打開應用程式並單擊其工具欄中的「錄製」按鈕。

步驟2. 開始錄製螢幕
接下來,在錄製工具欄的最左側選擇是全螢幕錄製還是區域模式錄製。然後,單擊「REC」按鈕開始螢幕錄製。
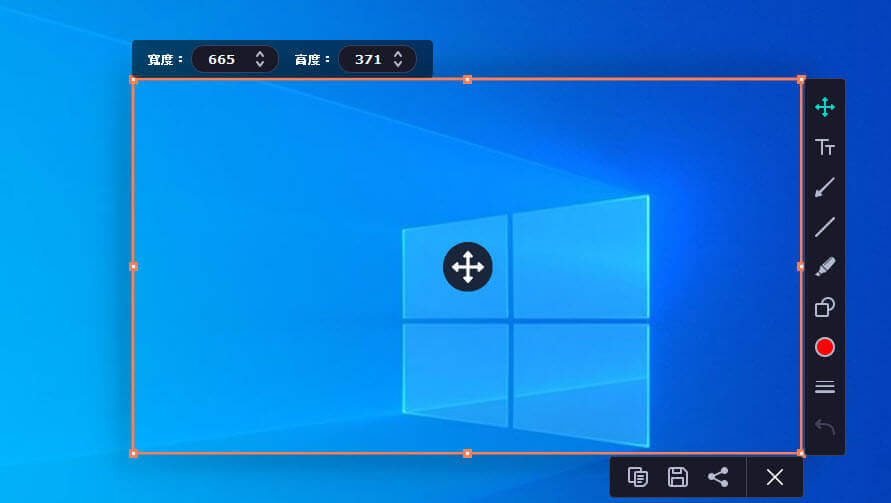
步驟3. 儲存錄影檔
完成後,單擊工具欄上的「停止」按鈕。之後,錄影檔會自動出現在一個新視窗中,現在你可以觀看剛剛錄製的視訊。你也可以單擊「匯出」按鈕以將影片儲存到你的電腦。
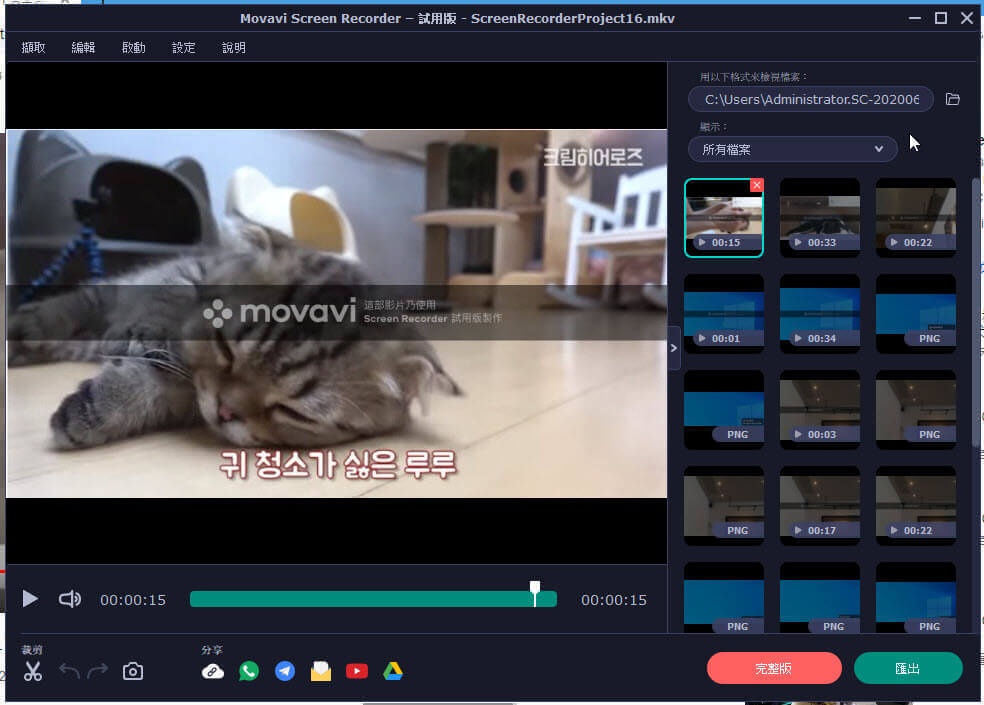
結論
綜上所述,已經有很多方法可以錄製你的電腦桌面螢幕。使用上面提供的這兩種方式,你在錄製桌面螢幕時都不會出錯。僅作為一條建議,「Videlem 螢幕錄影」相對於FFmpeg,錄製桌面螢幕功能更好更強大。它是一個用戶友好的工具,下載和安裝不複雜。只需點擊幾下,你就可以輕鬆錄製你的電腦螢幕。你還在等什麼? 下載使用它吧。

